記事公開日
最終更新日
Lobeによるノーコード機械学習で、画像を分類してみよう ~Power Apps編~

こんにちは。 システムソリューション営業本部の吾妻です。
以前このブログでもご紹介した、「Lobe」というマイクロソフト製のツールがあります。このLobeは、画像を分類するための機械学習モデルを手軽に作成することができるものですが、生成された学習モデルをPower Platformから呼び出して利用する方法について、簡単にまとめてみたいと思います。
この記事を書いていた当時からPower Platform側もLobe側もだいぶアップデートされ改善されてきていたようで、学習モデルさえ既に用意できていれば、Power Platform側では数回クリックするだけで画像分類アプリを実装することができます。
Lobe とは
Lobe とは、Microsoftが公開している、機械学習モデル作成ツールです。独自の機械学習モデルを作りあげるためには、通常、Pythonなどのプログラミング言語でプログラムを書く必要がありますが、Lobeを利用すると、画像ファイルを用意するだけで、無償で、自分自身のコンピューターの上でトレーニングさせることができます。
ここで、「自分自身のコンピューターの上」というのが1つのポイントで、セキュリティ上、外部への持ち出し(=クラウドサービスへのアップロード)ができない画像をデータセットにして学習モデルを作成することができるのです。
以前の記事では、Lobe で作った学習モデルを、 TensorFlow.js で利用するためのデータ形式でエクスポートしましたが、今回は Power Platform に直接エクスポートすることにします。
Lobe のインストール・学習モデル生成
前回の記事をご覧ください(細かなUIは変わっていましたが、大まかな操作手順は変わっていません)。既に Lobe がインストールされている場合も、最新版のインストーラーを https://lobe.ai/ からダウンロードして更新することをお勧めします。学習モデルなどは、 %APPDATA% 配下に保存されているようなので、そのままインストーラーを実行してしまって問題ないかと思いますが、心配であれば一応バックアップを取っておきましょう。
Lobe から学習モデルをエクスポート
前回記事の最後にご紹介した、学習モデルをエクスポートする手順から進めていきます。①まず、左上のメニューアイコンをクリックして、「Export」画面を開きます。開いた画面の一番左上にある「Power Platform」メニューをクリックします。
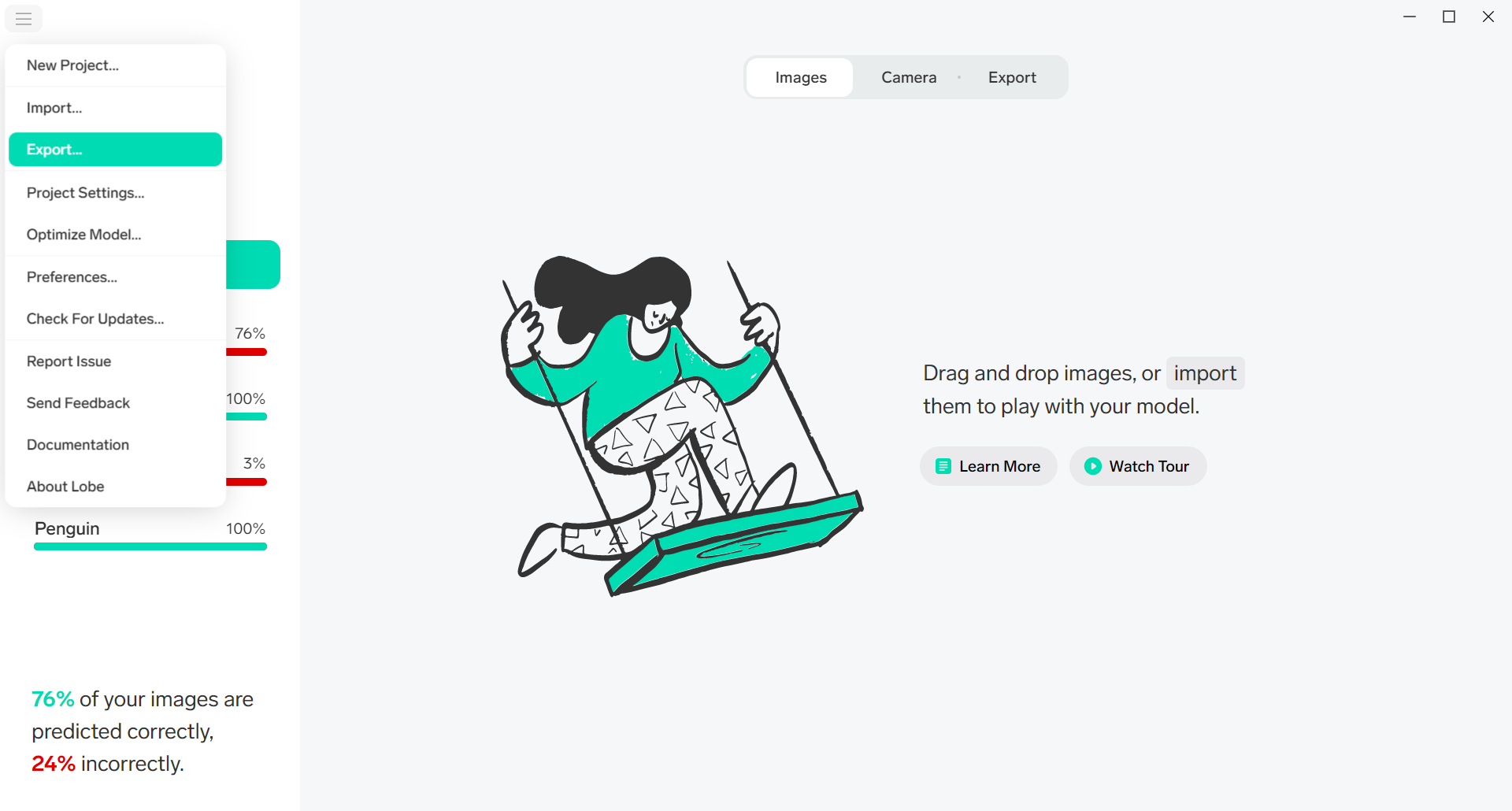 |
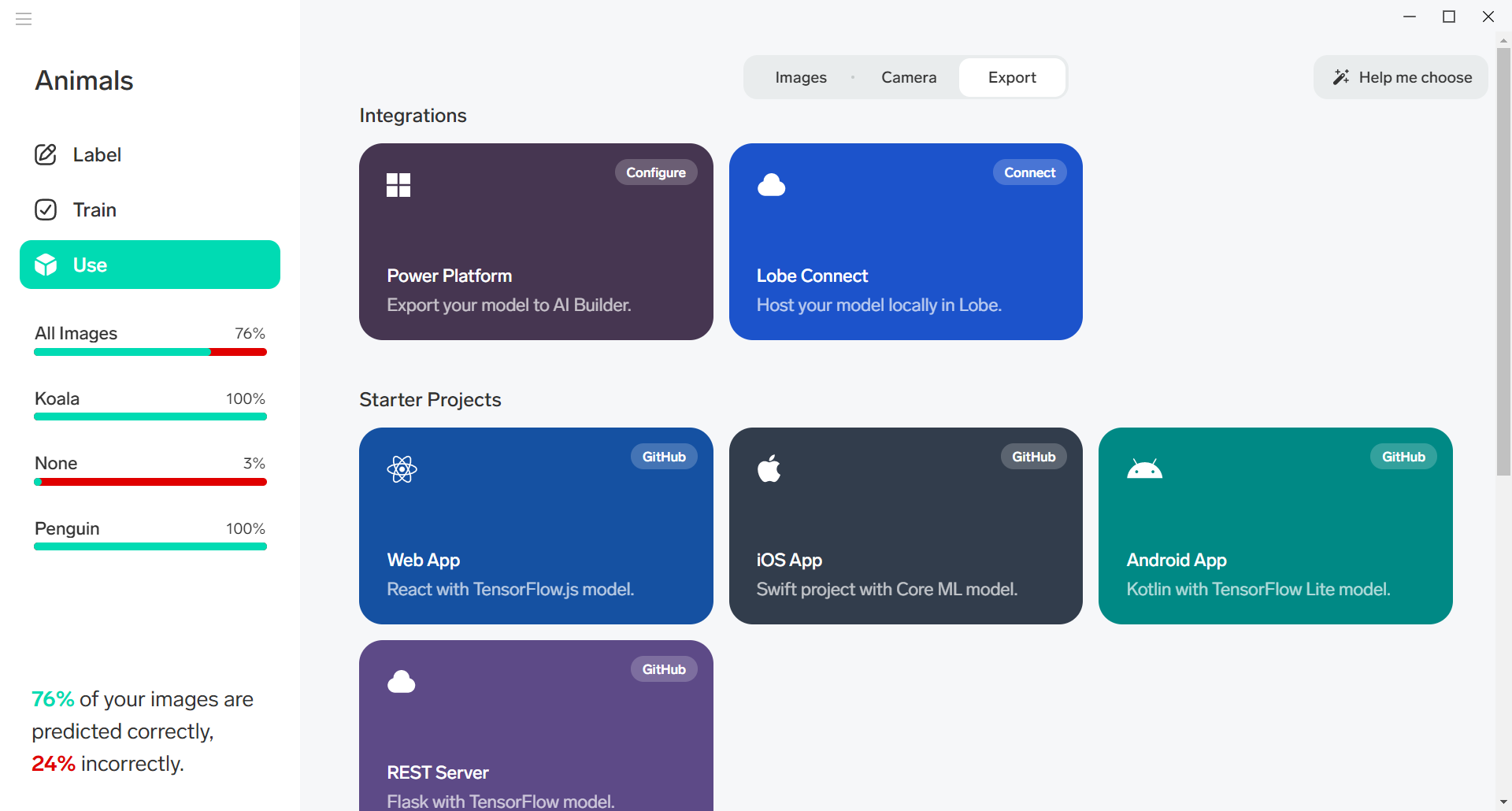 |
ここからは、Lobeのウィンドウ上部に小さく表示されたポップアップで操作していきます。
| ② | 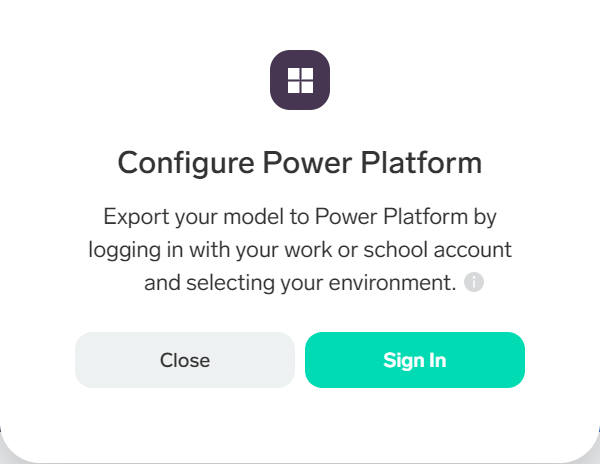 |
「Sign In」をクリックすると、ブラウザが開いて認証ページが表示されるので、Microsoft 365アカウントでサインインします。 |
| ③ | 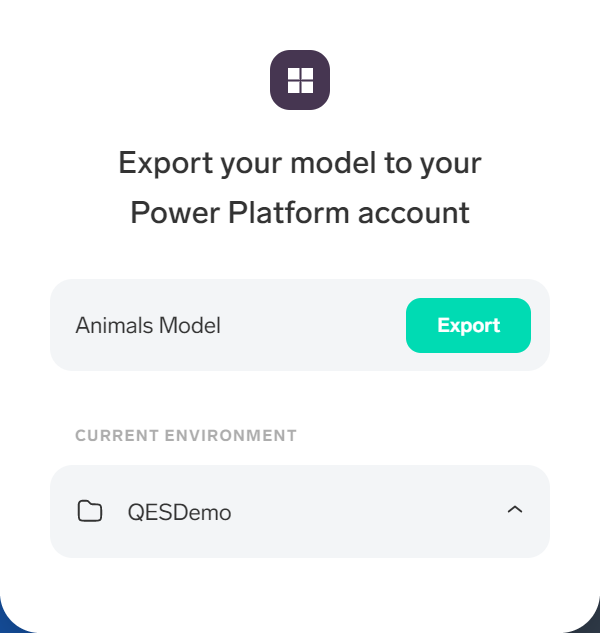 |
サインインが完了したらLobeに戻るので、モデルのエクスポート先にする「(Power Platformの)環境」を選択します。 |
| ④ | 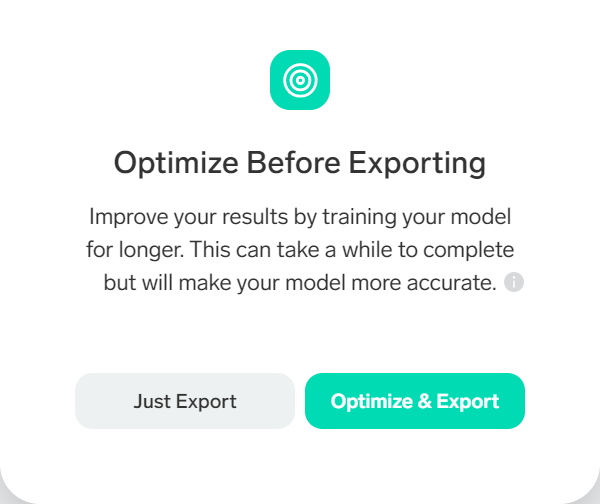 |
「Optimize & Export」をクリックしてエクスポート処理を開始します。 |
⑤エクスポートが完了した際、「View Model」ボタンをクリックすることで、Power Platformにエクスポートされたモデルをブラウザで確認することもできます。
学習モデルを使用したキャンバスアプリの実装
Power Platformにエクスポートした学習モデルを使ってキャンバスアプリを実装していきます。①キャンバスアプリで、「データの追加」ボタン(DataverseテーブルやSharePointリストをデータソースとして指定するのと同じもの)をクリックすると、データソースの一覧に「AIモデル」も表示されているので、クリックして学習モデルをキャンバスアプリに追加します。
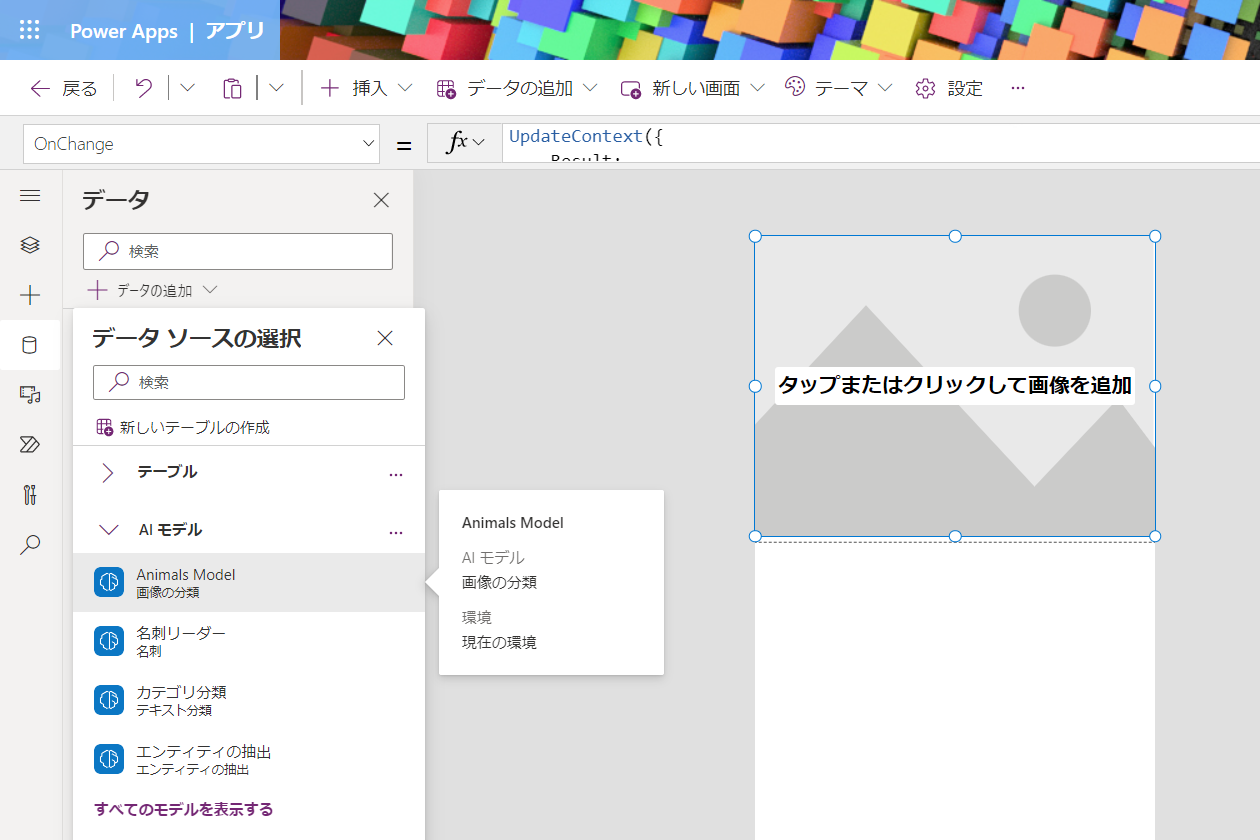
②学習モデルを使って分類するための画像(訓練データに含まれていないテスト画像)をローカルに用意しておきます。「メディア」タブからアップロードしてしまっても構いません。

③テスト画像を読み込むための「画像の追加」コントロールと、結果を表示するためのラベルを1つずつ配置して、各々以下のような数式を設定するだけで、簡単に画像分類アプリが完成します。
| コントロール | 画像の追加 | ラベル |
| 数式 | UpdateContext({Result: 'Animals Model'.Predict(Self.Media).TopClass}) | "Result: " & Result.Name & " (" & Text(Result.Confidence, "0.00") & ")" |
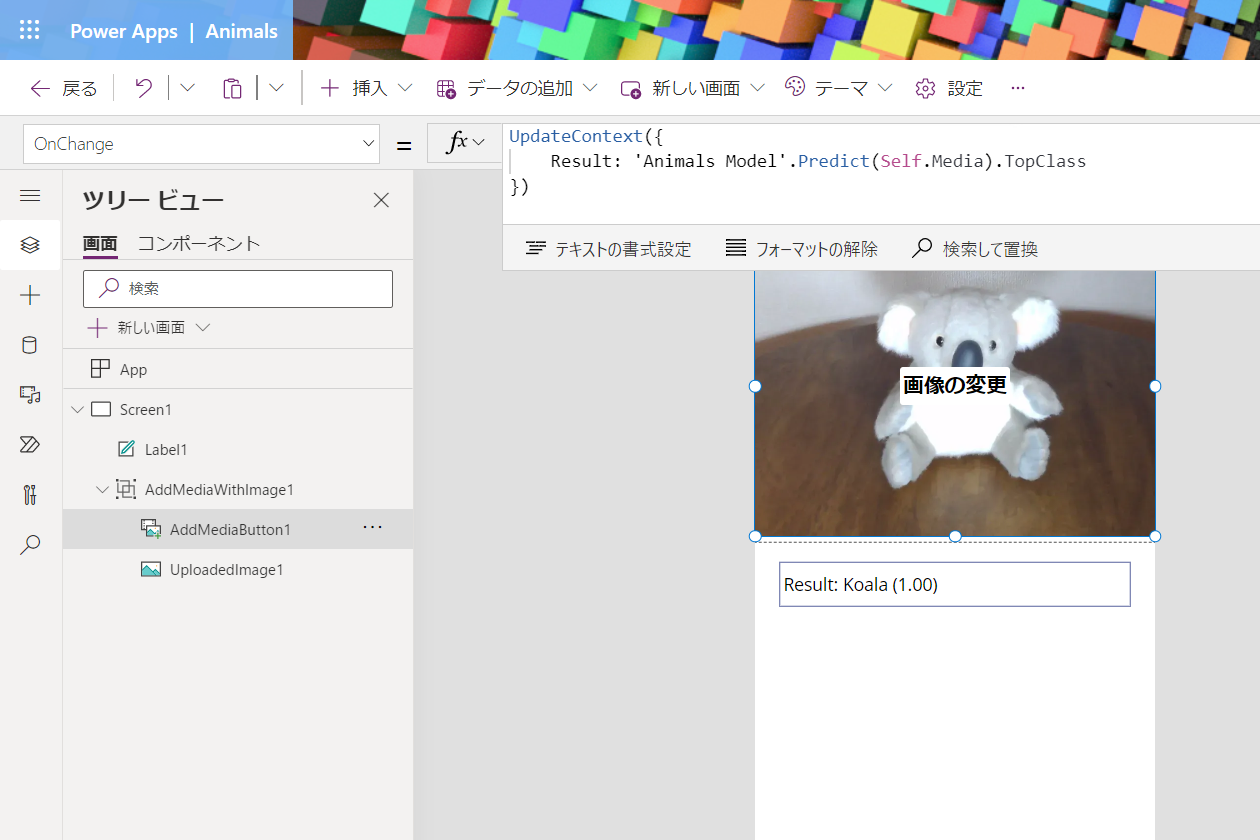 |
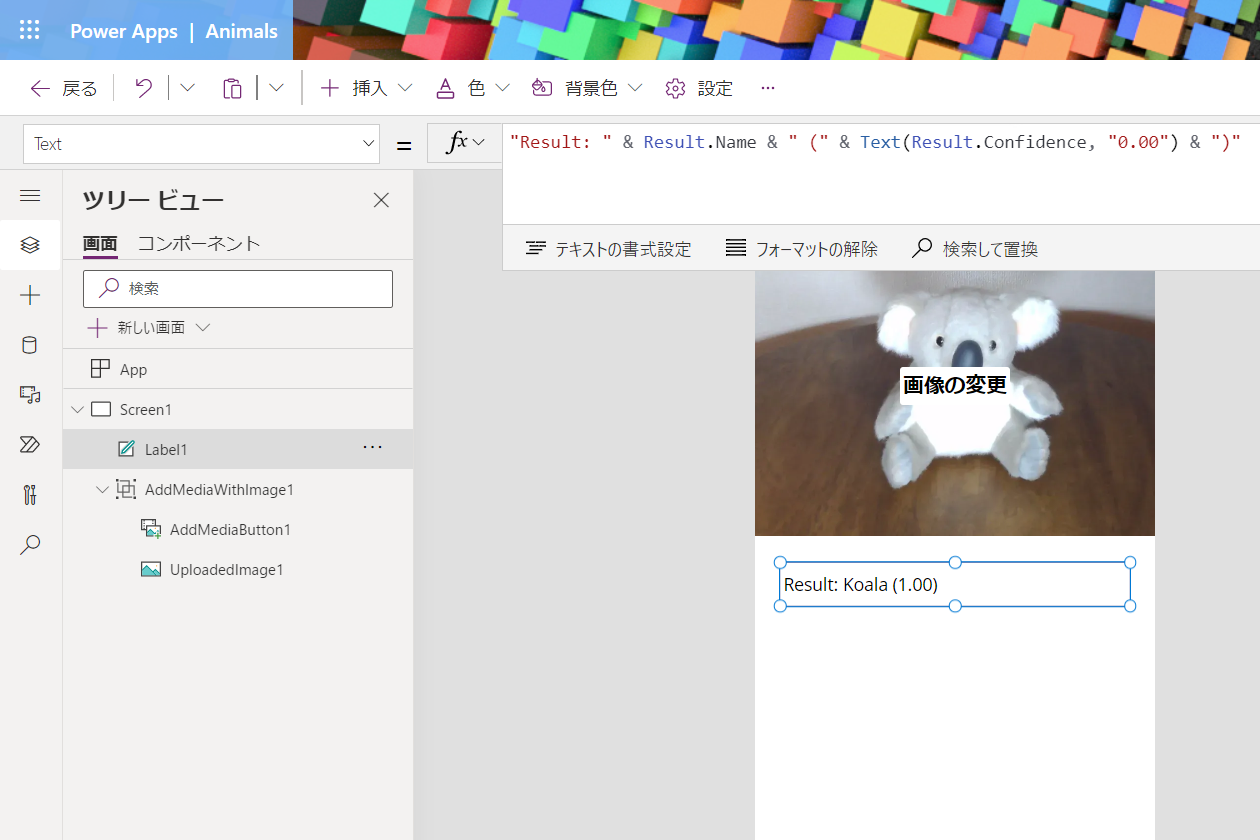 |
サンプルということで、最もシンプルな実装方法をご紹介しましたが、例えばSharePointのドキュメントライブラリに保存してある画像ファイルや、「メディア」タブからアップロードした画像をテスト画像として利用するようにしたり、複数画像を同時にまとめて分類できるようにしたり、あるいはPower AppsではなくPower Automateで分類するようにしたりと、様々な応用が考えられると思いますので、要件に合わせて適宜調整してみてください。
まとめ
本記事では、Microsoftが公開しているLobe というツールを使用して、ソースコードを書くことなく画像分類用の機械学習モデルを生成し、同じくノーコード製品である Power Platformから利用する方法についてご紹介しました。製品出荷時の不良品検査や、消費者向けの商品案内など、実際のサービス展開に直結させやすいテーマかと思いますので、ぜひこの記事をご覧の皆さまも試してみていただければと思います。
Power Platform側については、QESの Power Platform サポート&アプリカタログサービス をご利用いただくと、こうした外部ツールとの連携も含めて、アプリの企画・PoCから実装、運用まで幅広くお手伝いできるかと思います。まずはお気軽にお問い合わせください。
このブログで参照されている Microsoft、Windows、その他のマイクロソフト製品およびサービスは、米国およびその他の国におけるマイクロソフトの商標または登録商標です。




