記事公開日
最終更新日
Teams利用者必見!チームワークを強化するためのヒント!(Part2:Teamsを企業で使うときの考慮点や有効利用方法は??)

はじめに
システムソリューション営業本部の金丸です。
今回のシリーズでは、リモートワークでは必須となってきたWeb会議やチャットツールであるMicrosoft Teamsを
題材にご案内していきます!
前回はTeamsってそもそも何なのかや、いまさら聞けないTeamsの利用方法といった初心者の方向けの内容を
案内させていただきました。
今回は企業で利用していく場合の考慮点や有効利用方法といった点をご案内させていただきます。
Teamsの基本設定(企業利用の場合)
Microsoft Teamsは、コミュニケーションとコラボレーションのための強力なツールですが、その真価を引き出すためには適切な設定が必要です。
ここでは、企業利用者向けのTeamsの基本設定について解説します。
・アカウント設定
まずは、Microsoft 365の管理センターからアカウントを設定します。EntraIDよりユーザーの追加、削除、ロールの
割り当てなどを行います。
また、Teams利用にはライセンスが必要なため、利用可能なライセンスを付与します。
※ Teams利用可能なライセンスとしては、Microsoft365 Business PremiumやOffice 365 E3といった包括ライセンス
や小規模企業向けのTeams Essentials といったライセンスがございます。
QESではライセンス販売も可能であり、最適なプランをご提案可能となります。
ご要望の際はぜひお問い合わせいただけますと幸いです!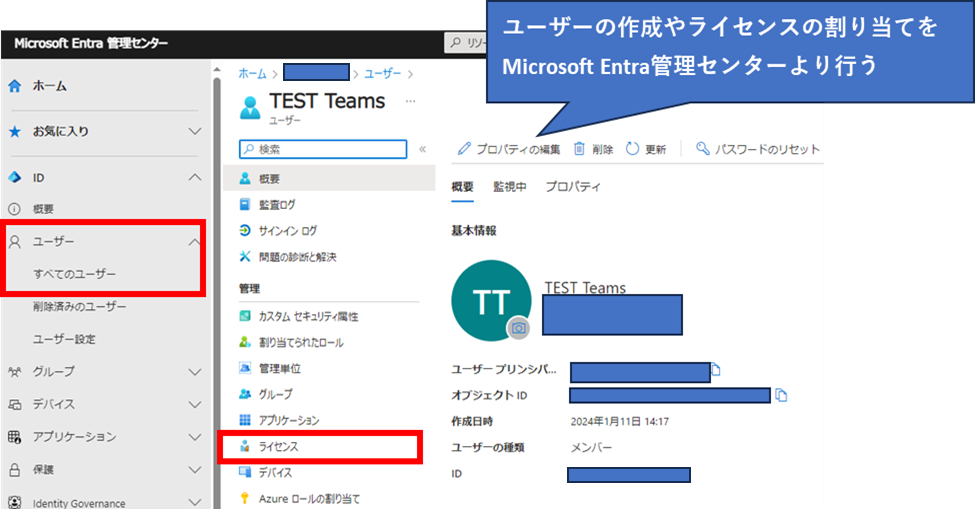
・チームとチャネルの作成
次に、チームとチャネルを作成します。チームは大まかなプロジェクトや部署に対応し、チャネルはその中の
具体的な話題やタスクに対応します。
適切なチームとチャネルの構成により、情報が整理され、コミュニケーションがスムーズになります。
チームの分け方については後述いたします。
・通知設定
Teamsでは、新しいメッセージやアクティビティに対する通知をカスタマイズできます。
個々のユーザーが必要な通知を受け取り、不必要な通知から解放されるよう、設定しましょう。
・ファイル共有設定
Teamsでは、ファイルをチーム内で簡単に共有できます。
しかし、適切なアクセス権の設定がなされていないと、意図しない情報漏えいを引き起こす可能性があります。
Teamsのファイル共有設定を見直し、必要なユーザーのみがアクセスできるようにしましょう。
・セキュリティ設定
最後に、Teamsのセキュリティ設定を確認します。
二段階認証、セキュアなパスワードポリシー、ゲストアクセスの制限など、企業の情報セキュリティポリシーに
沿った設定を行いましょう。
チームとチャネルの最適な構造
Microsoft Teamsは企業のコミュニケーションを助けるツールですが、その効果を最大限に引き出すためには、チームとチャネルの構造を適切に設計することが重要です。
これにより、ユーザーが必要な情報をすぐに見つけることができます。ここでは、そのためのポイントを解説します。
・チームの設定
まず、チームの設定を考えます。チームは大まかなプロジェクトや部署に対応するよう設定すると良いでしょう。
例えば、開発部門、マーケティング部門などの部門ごとにチームを作成したり、特定のプロジェクトに対応する
チームを設定したりします。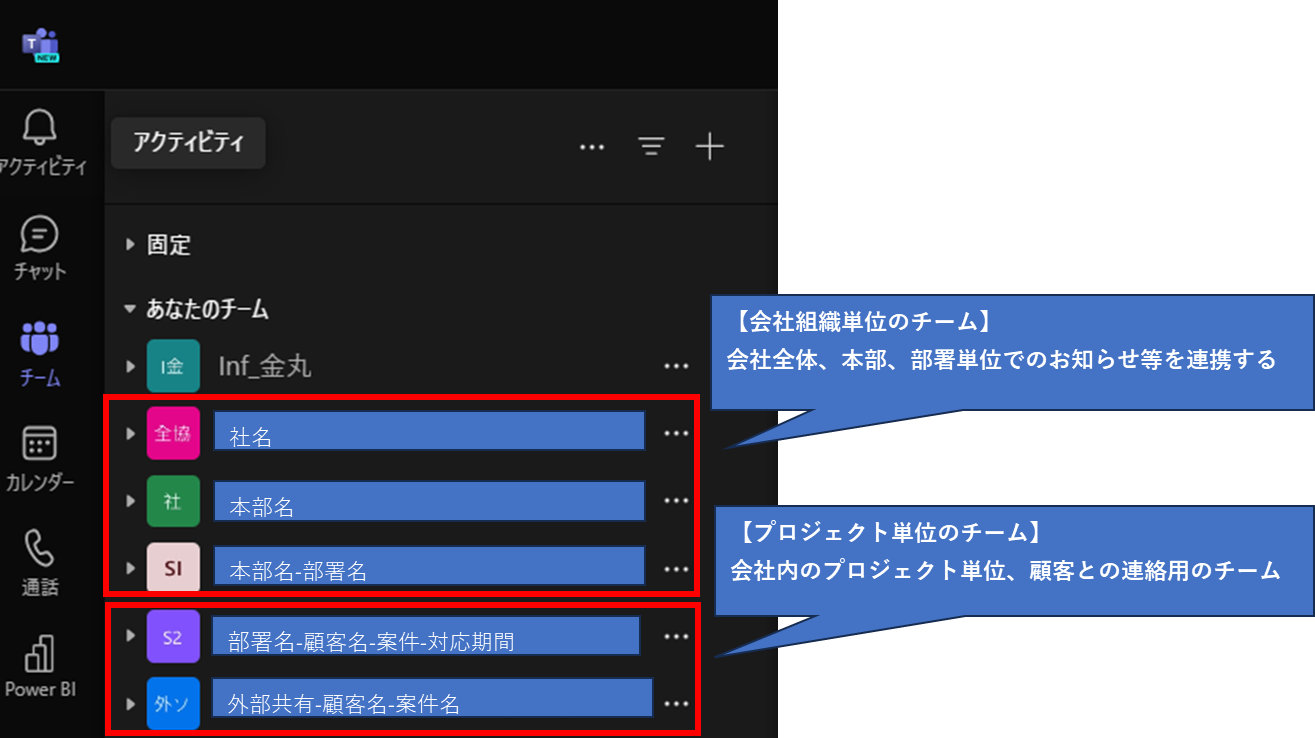
・チャネルの設定
次に、チャネルの設定を考えます。チャネルはチーム内の具体的な話題やタスクに対応するよう設定します。
例えば、開発部門のチーム内には、「バグ報告」「新機能開発」「ミーティング議事録」などのチャネルを
作成すると、情報が整理され、コミュニケーションがスムーズになります。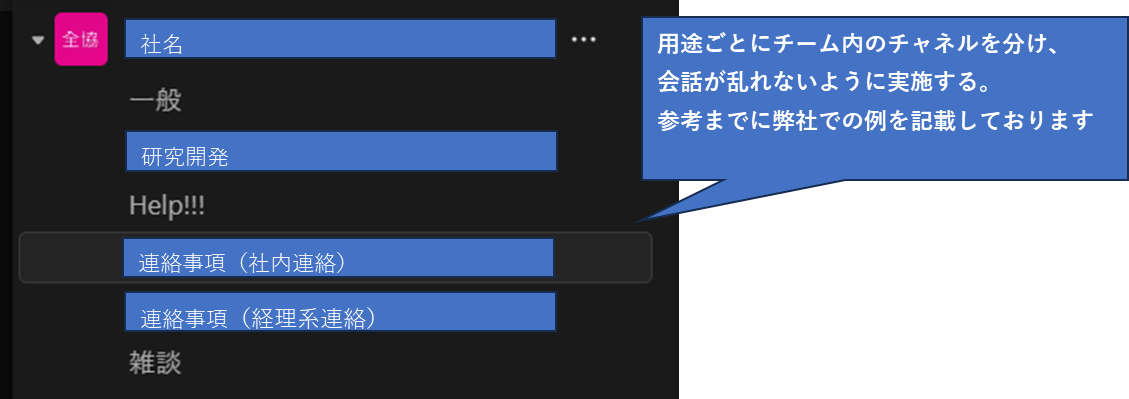
・プライベートチャネルの利用
Teamsにはプライベートチャネルという機能もあります。
これは選択したメンバーのみがアクセスできるチャネルで、機密性の高い話題や小規模なサブプロジェクトに
利用すると効果的です。
これらを参考に、自社の業務フローと情報フローに最適なチームとチャネルの構造を設計してみてください。
企業利用に便利なTeamsの拡張機能とアドオン
Microsoft Teamsはそのままでも強力なコラボレーションツールですが、さまざまな拡張機能とアドオンを追加することで、更に企業に合わせたカスタムメイドのツールに変えることが可能です。
ここでは、特に企業利用に便利な拡張機能とアドオンをいくつかご紹介します。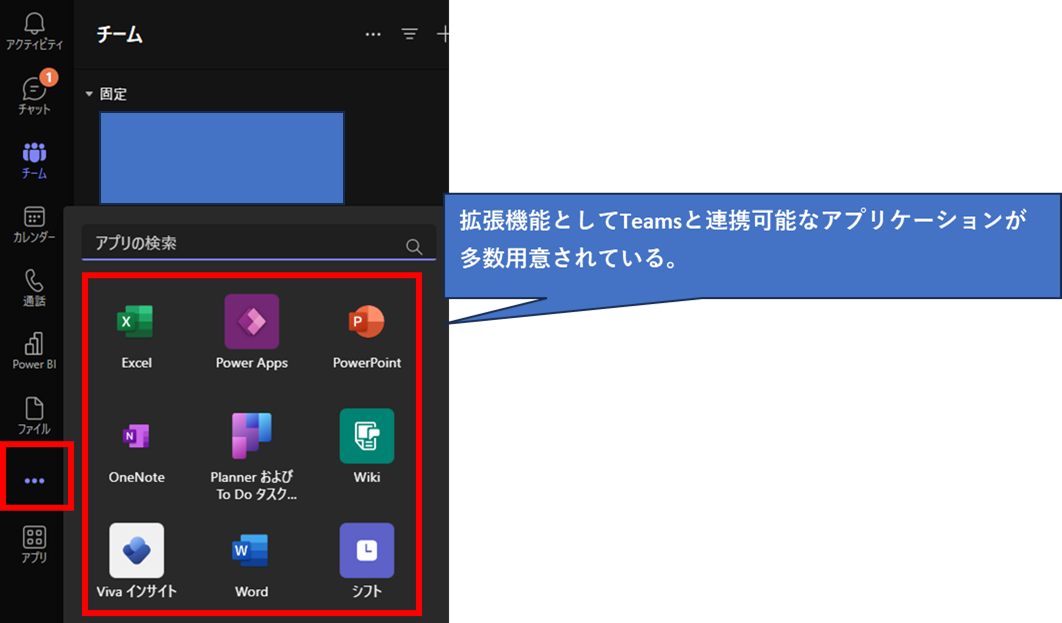
1. Power BI
Power BIは、データビジュアライゼーションと分析ツールで、Teams内で直接アクセスできます。
リアルタイムのダッシュボードをチーム全体で共有し、データ駆動型の意思決定をサポートします。
2. Planner
Microsoft Plannerはタスク管理ツールで、Teams内から直接アクセスしてタスクを作成、割り当て、
管理することができます。
プロジェクトの進行状況を一目で把握できます。
3. OneNote
OneNoteはノート作成ツールで、ミーティングの議事録やアイデアのメモなど、情報を整理して
共有するのに役立ちます。
Teams内から直接アクセスして共有ノートを作成・編集できます。
4. Forms
Microsoft Formsはアンケートやフィードバックフォーム作成ツールで、Teams内からアクセス可能です。
社員の意見を集めるのに便利です。
以上のような拡張機能とアドオンを利用することで、Teamsは単なるコミュニケーションツールから、企業の業務を包括的にサポートするプラットフォームへと進化します。
ユーザー権限とロールの設定
Microsoft Teamsの効果的な利用には、ユーザーの権限とロールの設定が重要な要素です。ここでは、企業利用におけるユーザー権限とロールの設定について解説します。
・ユーザーのロール
Teamsでは、ユーザーは「オーナー」、「メンバー」、「ゲスト」の3つのロールを持つことができます。
オーナーはチームを管理し、メンバーを追加・削除し、チームの設定を変更することができます。
メンバーはチーム内での通常の活動を行います。
ゲストは限定的なアクセス権を持ち、通常は特定のプロジェクトやタスクについてのみ参加します。
・ユーザーの権限
各ロールには、チームとチャネルに対する権限が設定されます。
例えば、チャネルの作成や削除、会議のスケジュール設定、メンバーの追加・削除などの権限を設定することが
できます。
これらの権限は、チームの設定から調整することができます。
・セキュリティグループとの連携
Microsoft 365のセキュリティグループとTeamsのロールを連携させることで、より細かいアクセス制御を
実現することができます。
特定のセキュリティグループのメンバーだけがアクセスできるチームを作成するなど、企業のセキュリティポリシー
に合わせた設定が可能です。
以上がユーザーの権限とロールの設定の基本的なガイドラインです。これらを適切に設定することで、Teamsは企業の生産性とセキュリティを同時に向上させるツールとなります。
通知設定のカスタマイズ
Microsoft Teamsでは、様々な活動に対する通知をカスタマイズすることが可能です。これにより、ユーザーは重要な情報を見逃すことなく、不必要な通知から解放されます。ここでは、通知設定のカスタマイズについて解説します。
・個別のチャネルでの通知設定
Teamsでは、各チャネルで個別に通知設定を行うことができます。
例えば、重要なプロジェクトのチャネルでは全てのアクティビティに対する通知をオンにし、一方であまり頻繁に
チェックする必要のない
チャネルでは通知をオフにするなど、自分の作業スタイルに合わせて設定可能です。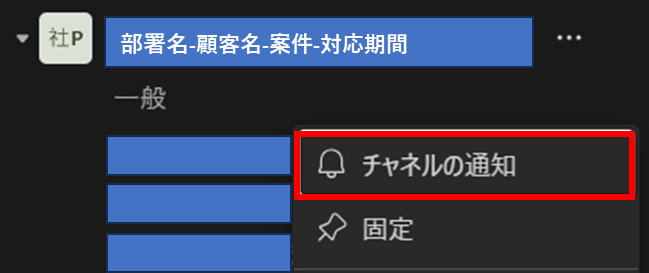
・通知の種類
通知は「バナーとフィード」、「フィードにのみ表示」、「オフ(通知なし)」の3種類から選べます。
バナーはデスクトップ上でポップアップ表示され、メールは指定のメールアドレスに送られます。
これらを組み合わせて、最適な通知スタイルを選びます。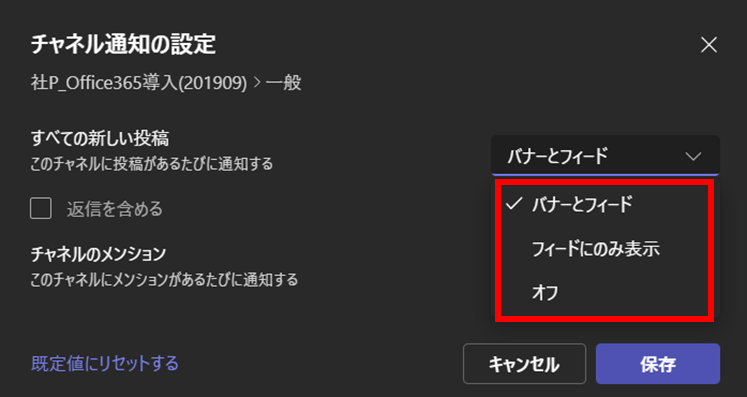
・ミーティングとコールの通知設定
ミーティングの開始や終了、コールの着信に対する通知もカスタマイズできます。
自分が直接関与するものだけに通知を限定することで、集中力を維持するのに役立ちます。
・通知の静寂時間
Teamsでは、特定の時間帯に通知を無効にする「静寂時間」を設定することができます。
これにより、勤務時間外や休暇中などに通知が来るのを防ぐことができます。
以上が通知設定のカスタマイズの基本的なガイドラインです。
これらを適切に設定することで、Teamsは情報過多になることなく、効率的に作業を進めるためのツールとなります。
ファイル共有とアクセス設定の最適化
Microsoft Teamsは、チーム内でのファイル共有を容易にします。しかし、適切な設定がなされていないと、情報漏えいのリスクを招く可能性があります。ここでは、ファイル共有とアクセス設定の最適化について解説します。
・ファイル共有の設定
Teamsでは、チャネルにファイルをアップロードすることで、そのチャネルのメンバー全員とファイルを共有する
ことができます。
一方、個々のチャットでは、参加者だけがアクセスできるファイルを共有できます。適切な場所でファイルを共有
することが重要です。
・アクセス設定
Teamsのファイルは、基本的にそのチームのメンバー全員がアクセスできますが、特定のファイルやフォルダに
対するアクセス設定を変更することも可能です。
例えば、特定の人々だけが編集できるようにしたり、一部の人々のアクセスを完全に制限したりできます。
・ゲストとのファイル共有
Teamsでは、ゲストとのファイル共有も可能です。
しかし、企業のセキュリティポリシーによっては、ゲストとのファイル共有を制限する設定が必要な場合も
あります。
これらを適切に設定することで、Teamsは企業の情報共有とセキュリティの両方を強化するツールとなります。
チーム内でのルールとエチケット設定
Microsoft Teamsの利用において、チーム内でのルールとエチケットを設定することは、円滑なコミュニケーションと生産性の向上に不可欠です。
ここでは、ルールやエチケットを選定する際に気を付けなければならない点をご案内いたします。
・チームの目的とルール
チーム作成時には、そのチームの目的とルールを明確にします。
例えば、どのような話題や質問がチャネルで許容されるのか、ファイルのアップロードや共有のルールは何かなど、
具体的なガイドラインを設けると良いでしょう。
・コミュニケーションのエチケット
チーム内でのコミュニケーションにも一定のエチケットが必要です。
例えば、全員に通知が行く@mentionの使用は必要な場合に限定する、一度に大量のメッセージを送らない、
他人の意見を尊重するなどのルールを設けると良いでしょう。
・ミーティングのエチケット
Teamsでのミーティングにも、一定のエチケットが求められます。
例えば、ミーティング時間を厳守する、必要な資料は事前に共有する、ミーティング中はミュートにしてノイズを
避けるなどのルールが考えられます。
・ルールとエチケットの共有と確認
設定したルールとエチケットは、チームのメンバー全員に共有し、理解と同意を得ることが重要です。
これにより、誤解や摩擦を避け、チーム全体の生産性を向上させることができます。
これらを適切に設定することで、Teamsは単なるコミュニケーションツールから、チームワークを強化するツールと
なります。
Teamsの更新と保守: 企業利用者のための最善の方法
Microsoft Teamsは、定期的に更新と保守が必要となるツールです。
これらを適切に行うことで、チームの生産性を維持しつつ、セキュリティを確保することができます。
ここでは、その方法について解説します。
・定期的な更新:
Microsoftは定期的にTeamsの更新を行います。
これらの更新には、新機能の追加や既存のバグの修正などが含まれます。
これらの更新を適時に適用することで、Teamsを最新の状態に保つことができます。
Teamsはデフォルトで自動更新が有効になっています。
自動更新が有効になっている場合、新しい更新が利用可能になったときに自動的にダウンロードと
インストールが行われます。
・アプリと統合ツールの管理:
Teamsでは、さまざまなアプリやツールを統合して利用することができます。
これらのアプリやツールも、定期的に更新と保守を行う必要があります。
また、不要になったアプリは削除し、Teamsのパフォーマンスを維持します。
・チームとチャネルの保守:
チームやチャネルが増えると、それらの管理が難しくなることがあります。
不要なチームやチャネルは定期的に整理し、必要な情報へのアクセスを容易にします。
これらを適切に行うことで、Teamsは常に最新の状態を維持し、企業の生産性を向上させるツールとなります。
企業のブランドに合わせたTeamsのビジュアル設定
Microsoft Teamsは、企業のブランドイメージに合わせてビジュアルをカスタマイズすることが可能です。ここでは、その方法とその効果について解説します。
・チームの画像
各チームには、そのチームを象徴する画像を設定することができます。
これは企業のロゴや、そのチームのプロジェクトに関連する画像など、何でも良いです。
これにより、そのチームが一目で識別でき、またチームの一体感を高めることができます。
・チームのカラー
チームの色も設定することができます。
これは、チームのタブやヘッダーなどに反映されます。
企業のブランドカラーを用いることで、企業のブランドイメージを強化できます。
・バックグラウンド画像
Teamsのミーティング機能では、自分の背景画像をカスタマイズすることができます。
これにより、企業のロゴを含む背景を設定するなど、企業のブランドイメージを一貫して表示することができます。
これらを適切に設定することで、Teamsは単なるコミュニケーションツールから、企業のブランドイメージを強化するツールとなります。
少々利用になれてきたら実装する部分になるかと思いますのでご参考迄
まとめ
本ブログでは企業利用の代表的な考慮点や有効利用方法についてご案内いたしました。
ただし、企業利用を本格的に開始したい際、本ブログでメインでご案内した内容のみではなく、Teamsとの関連が強いサービス(SharePoint OnlineやExchange Online、OneDrive)の設定の検討や、必要ライセンス購入、動作確認等、実際には他にも検討・確認ポイントは多数あります。
弊社では企業向けのTeams導入支援を多数行っていますので、導入に関するご相談がありましたら、お気軽にお問い合わせください。
次回以降のブログでは、Teamsを利用した外線サービスや会議デバイスの紹介など、Teams利用の応用編を展開していきます。
お楽しみに!
※このブログで参照されている、Microsoft、Windows、Power Pagesその他のマイクロソフト製品およびサービスは、米国およびその他の国におけるマイクロソフトの商標または登録商標です。


