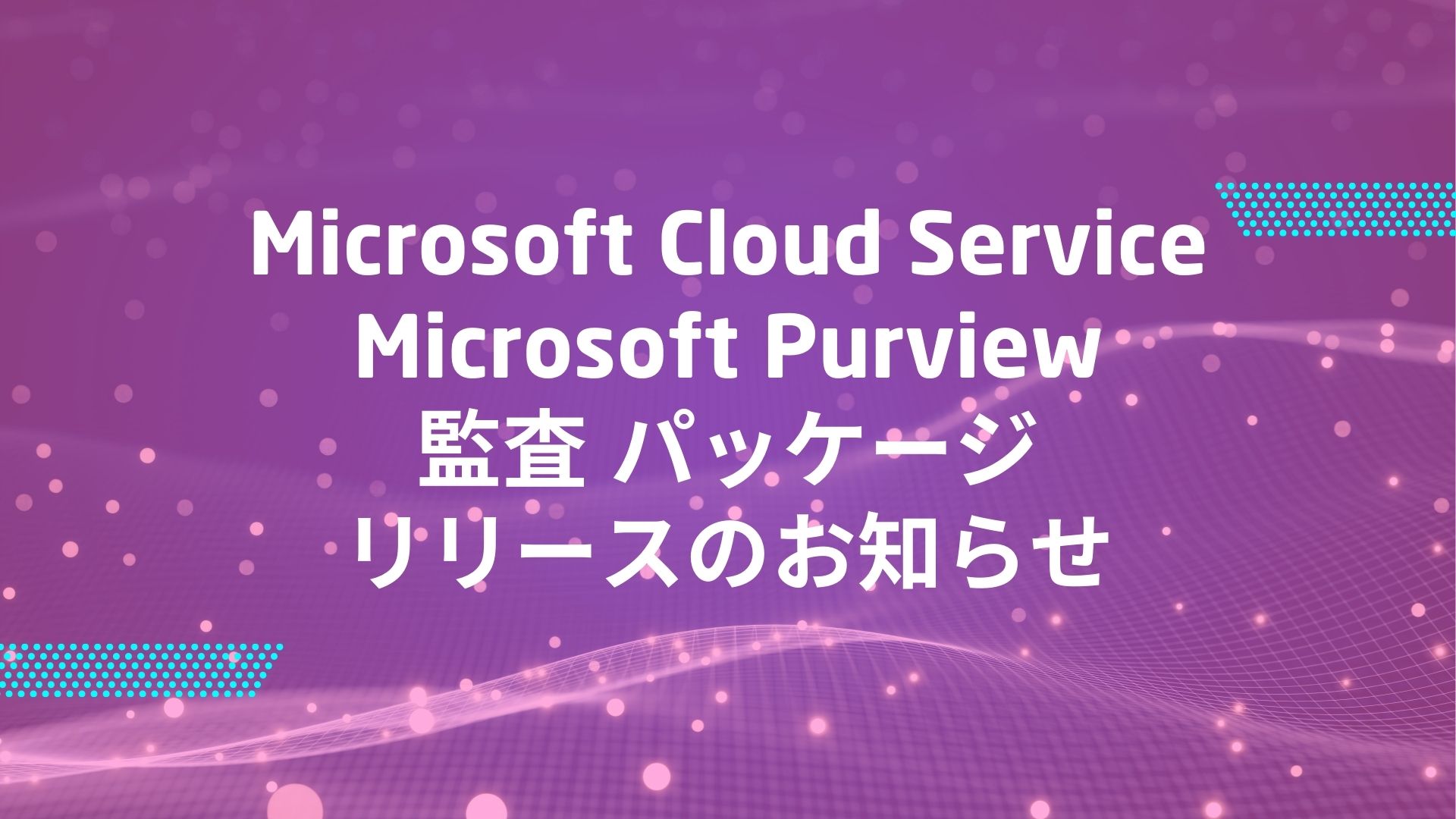記事公開日
最終更新日
【MPIP】コンテンツマーキングを使ってドキュメントに文字を表示させる

DXソリューション営業本部、中道です。
今回はMPIP(Microsoft Purview Information Protection)の機能である秘密度ラベルで付与できる
コンテンツマーキングと、機能で実装できる透かし、ヘッダー、フッターの3点をご紹介します。
コンテンツマーキングとは
コンテンツマーキングとは、作成するドキュメントに秘密度ラベルを付与する際、特定の文字列をヘッダー、フッター、または透かしとして表示する機能です。これにより、ファイルの機密度を視覚的に識別しやすくなります。
今回追加する設定は、秘密度ラベルの設定内の「コンテンツマーキングを適用する」にチェックを入れることで適用できます。
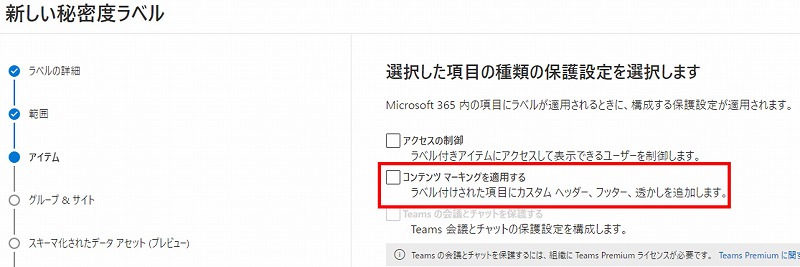
チェックを入れると、「コンテンツのマーキング」画面が表示されるようになります。
ここでチェックを入れることで透かし、ヘッダー、フッターの3点が表示されます。
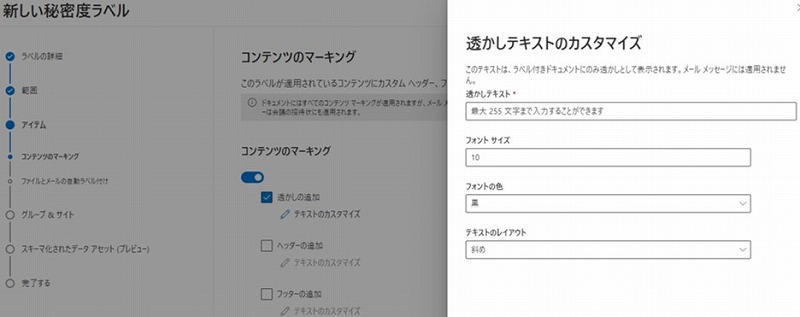
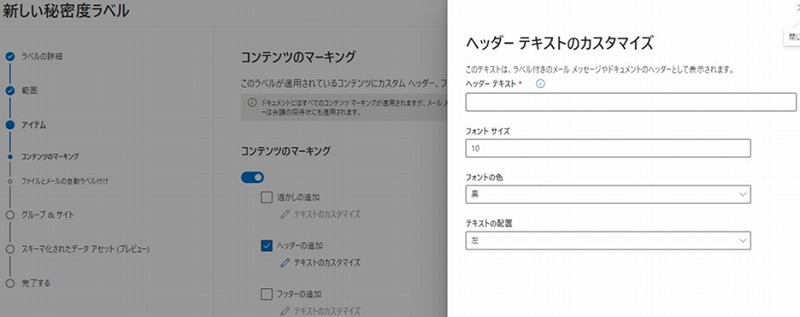
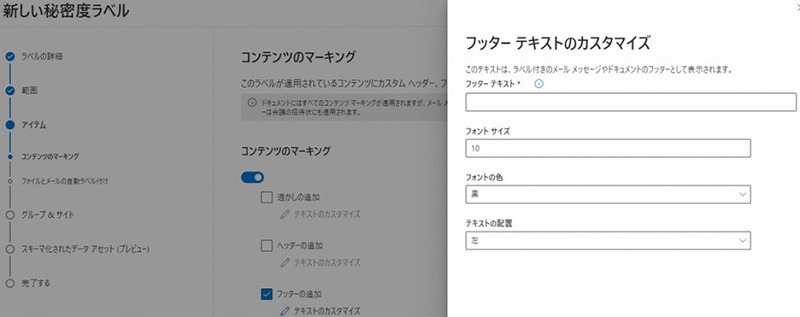
各項目の内容はこのようになっています。
内容は共通で、表示させるテキスト、フォントのサイズ、色、配置を決定します。
コンテンツマーキングを確認する
それでは実際に見ていきましょう透かしテキストの確認
まずは透かしテキストです。Excelの場合は印刷プレビューで、Word、PowerPointの場合は設定直後から表示されるようになります。
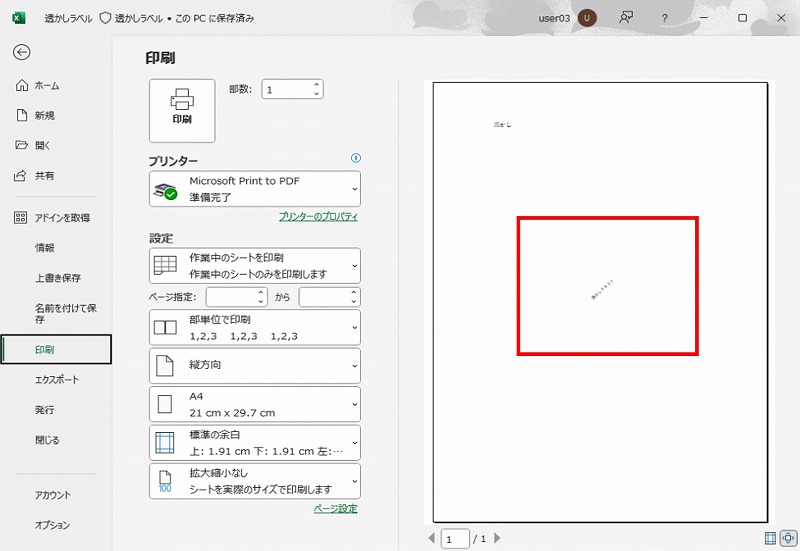
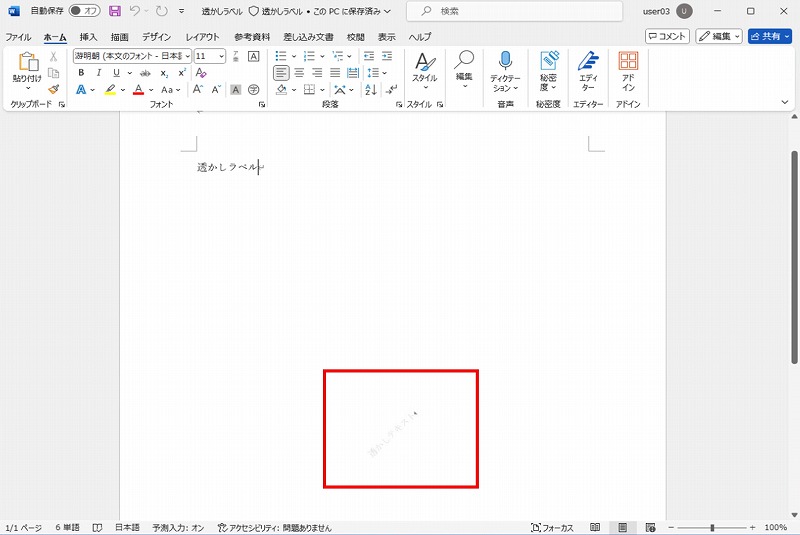
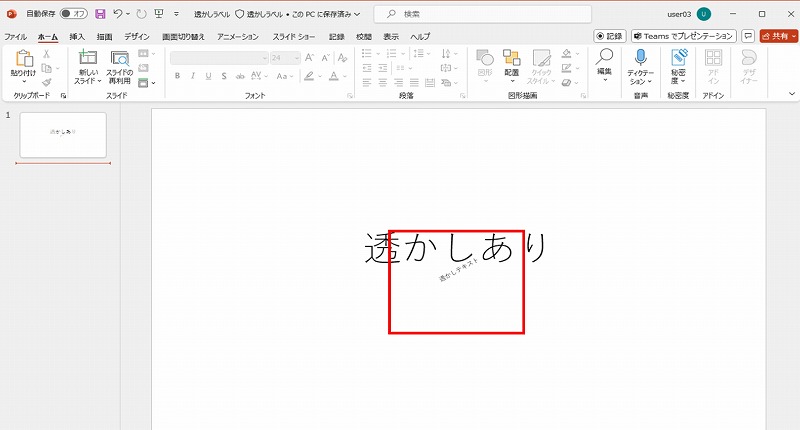
ヘッダーテキストの確認
次にヘッダーテキストです。こちらも同じように表示されます。
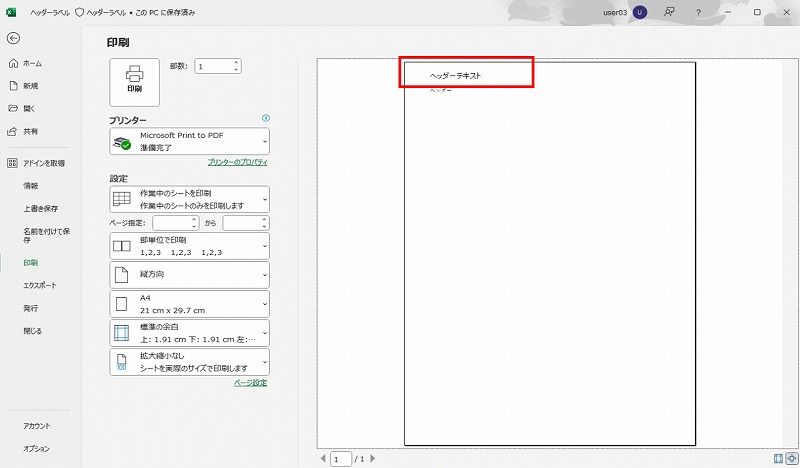
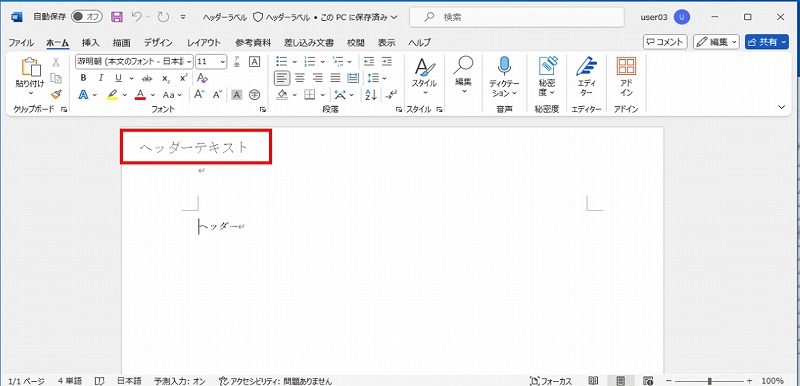
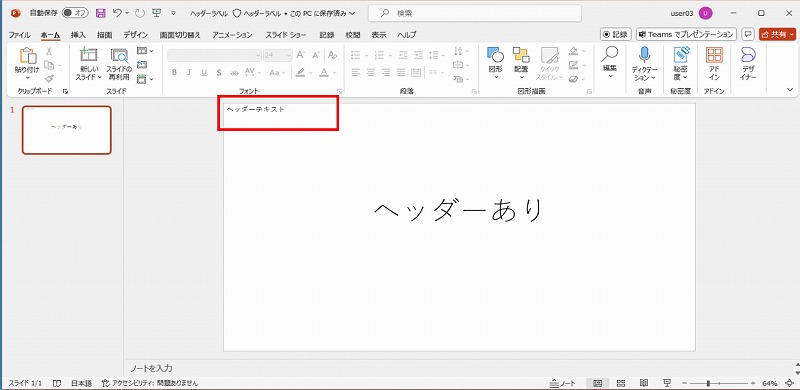
フッターテキストの確認
最後にフッターテキストです。こちらも透かし、ヘッダーと同じように表示されます。
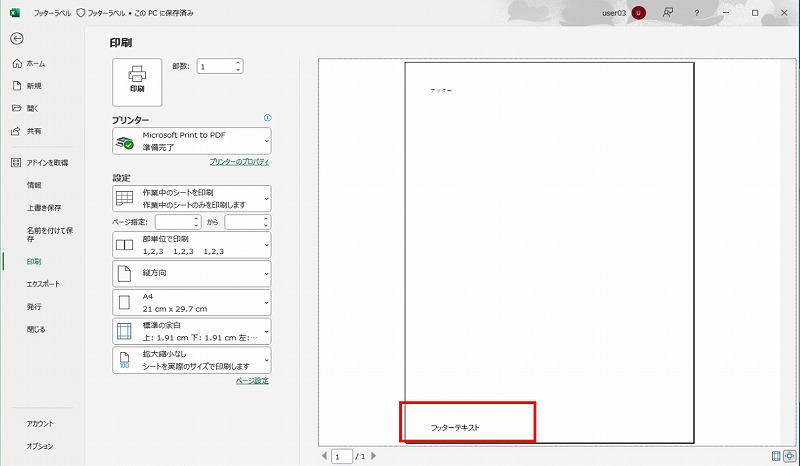
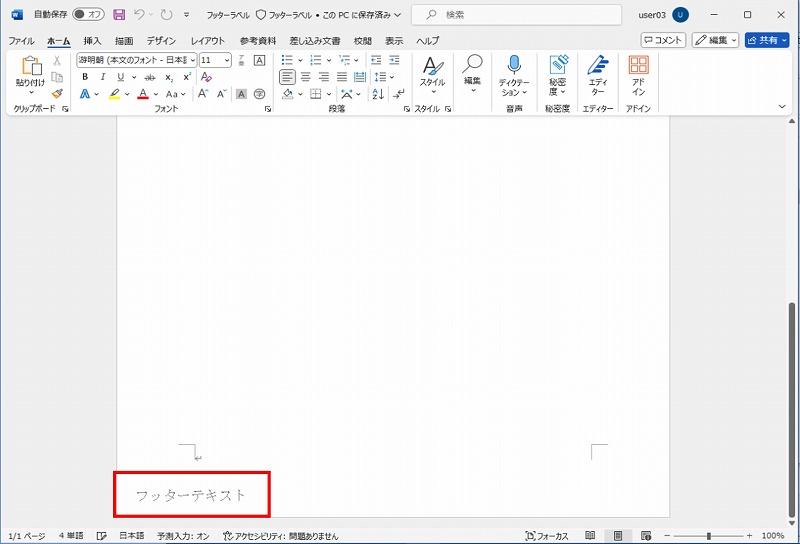
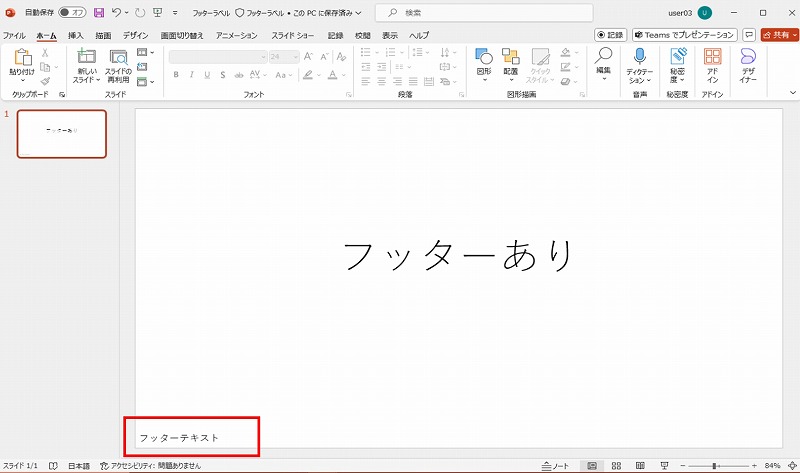
変数を付けて、表示を変えてみる
ここまでの確認では、コンテンツのマーキングを設定することで同じテキストが表示されることを確認できました。これをExcel、Word、PowerPointにそれぞれ別の文章を表示することも可能です。
秘密度ラベルの仕様上、デフォルトの場合ではラベルごとに表示させる文字を変えることは出来ますが、製品ごとの表示は変えられません。
実現する場合は「Office製品ごとにラベルを作成する」か「変数を利用して表示を変える」どちらかを選択する必要がありますが、個別に作成する場合はラベルを余分に作成する必要があり、表示と管理が煩雑になるため、変数を利用するのがおすすめです。
詳細についてはMicrosoftの以下サイトに記載されています。
Office アプリで秘密度ラベルを管理する -変数を使用したコンテンツ マーキング-
https://learn.microsoft.com/ja-jp/purview/sensitivity-labels-office-apps#content-markings-with-variables
今回はヘッダーに付けて検証してみます。
ヘッダーは色も変えられるので、今回は青色にしてみます。
各テキスト部分に以下のような形で入力します。
${If.App.W}Word用です ${If.End}${If.App.X}Excel用です ${If.End}${If.App.P}PowerPoint用です ${If.End}
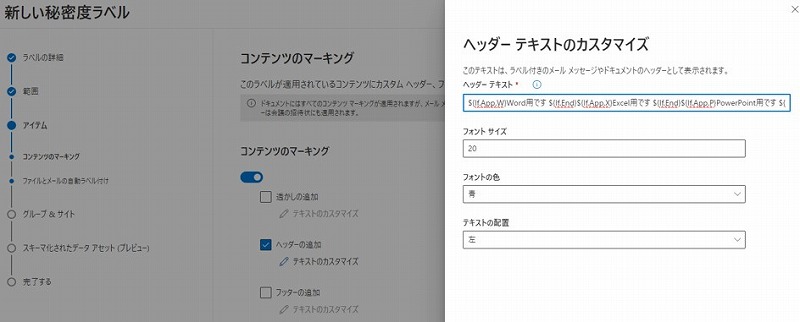
実際の表示についてみて見ましょう。
Exce、Word、PowerPointそれぞれ同じラベルを付けていますが異なる表示になっていることが確認できます。
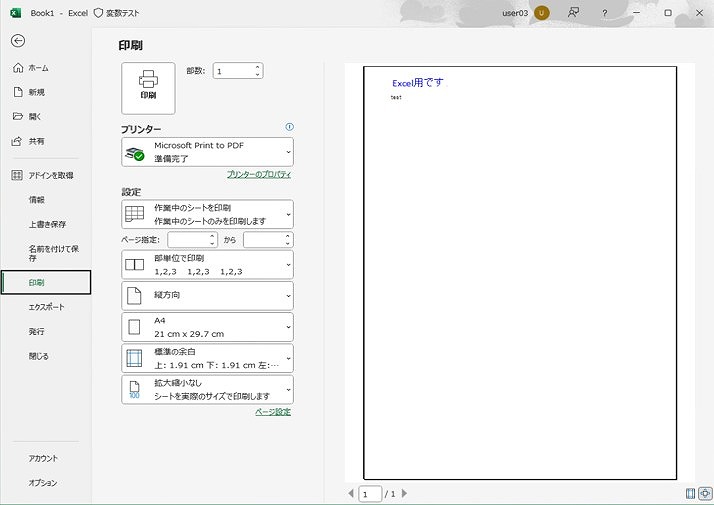
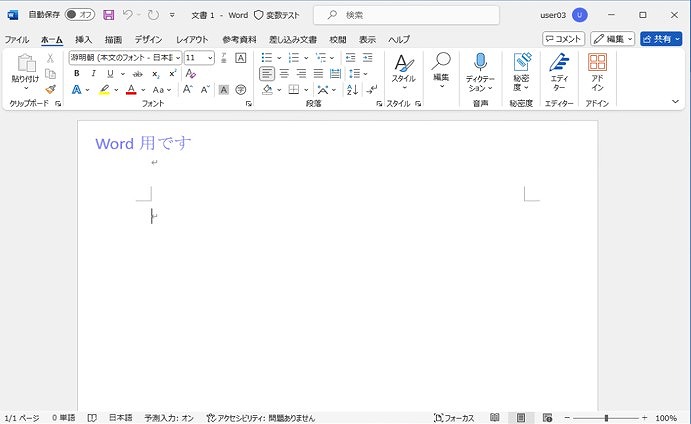
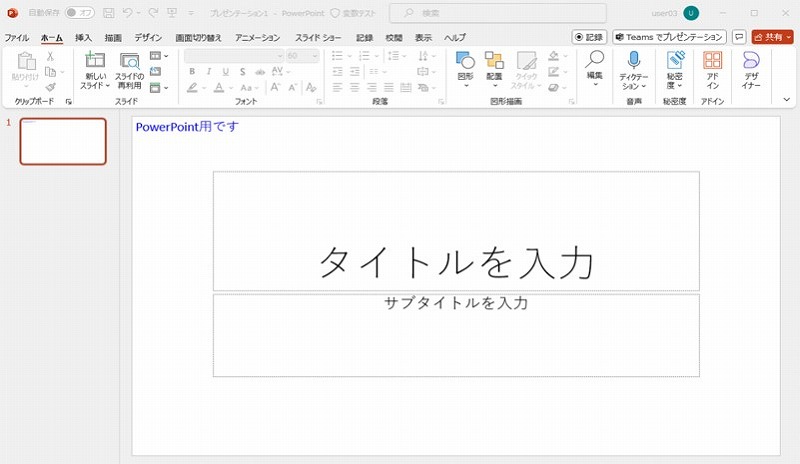
おわりに
今回はMicrosoft Purviewのコンテンツマーキングについて紹介しました。
こちらを上手く使う事で、社外秘などのラベル付与や製品ごとの設定が簡単に出来るため、情報セキュリティの観点からもおすすめの機能です。
この後も引き続きMPIPについて発信していきますので、お楽しみに!
※このブログで参照されている、Microsoft、Windows、Azureその他のマイクロソフト製品およびサービスは、米国およびその他の国におけるマイクロソフトの商標または登録商標です。その他の会社名、製品名は各社の登録商標または商標です