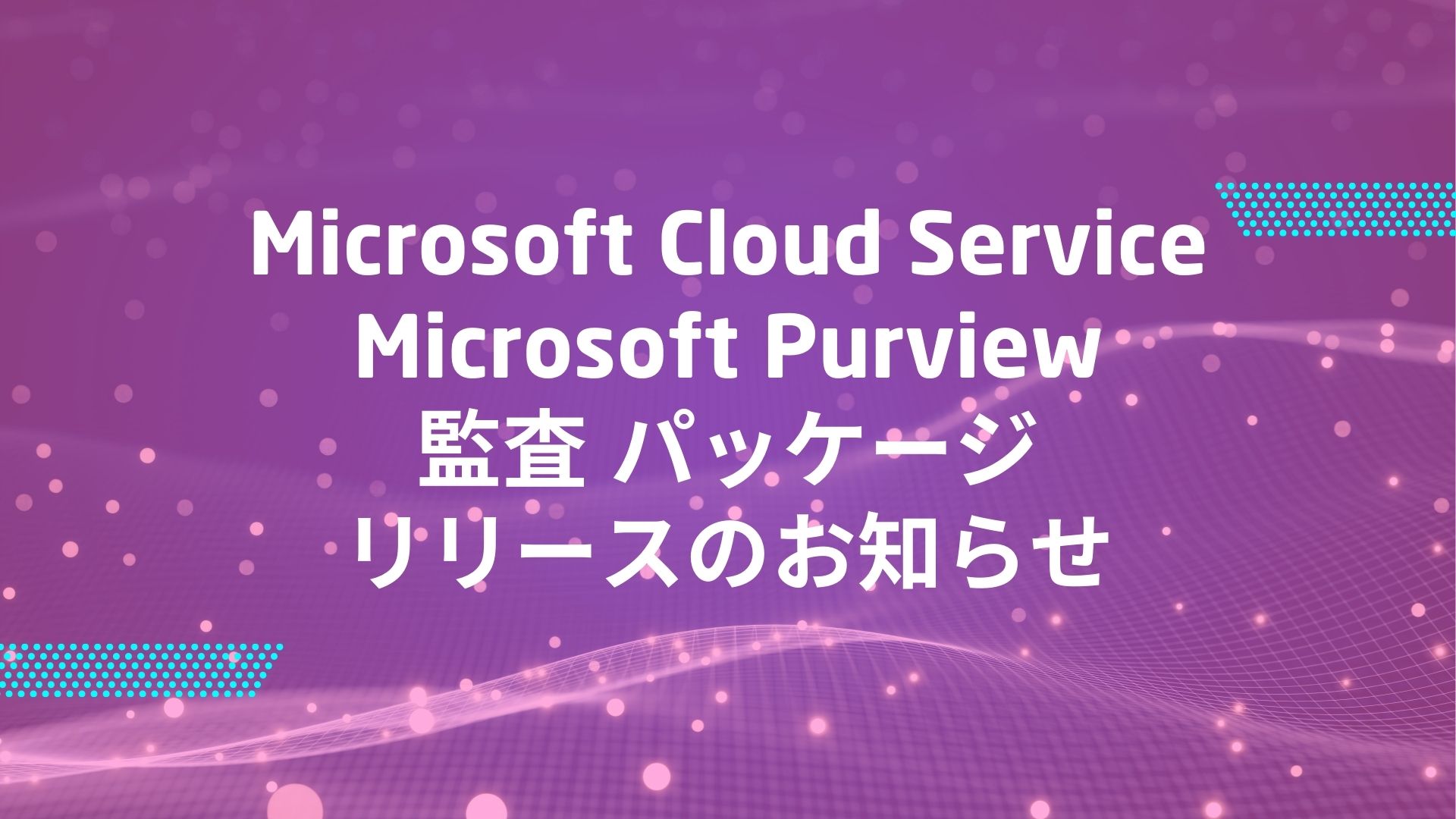記事公開日
最終更新日
Intuneでデバイスにアプリを自動配布してみた! (Part.2)

はじめに
皆さんこんにちは!!システムソリューション営業本部 金丸と申します。
今回は、前回Microsoft Intuneに登録したデバイスに、Intuneからアプリを自動的にインストールしていきます。
アプリの中でも今回はWebリンク(Webショートカット)を配布していきます。
その他にもアプリケーションとしてAdobe製品やM365製品群のMicrosoft365アプリを配布したりも可能です。
今回の作業環境も前回と同じくWindows10になります。
■Intuneへのアプリの追加
AzurePortalにログインし、Intune管理画面を開きます。サイドメニューから「アプリ」→「Windowsのアプリ」をクリックします。
Windowsのアプリ画面から「追加」をクリックし、「アプリケーションの種類の選択」画面を開きます。
アプリの種類から「Webリンク」を選択し、「選択」をクリックします。
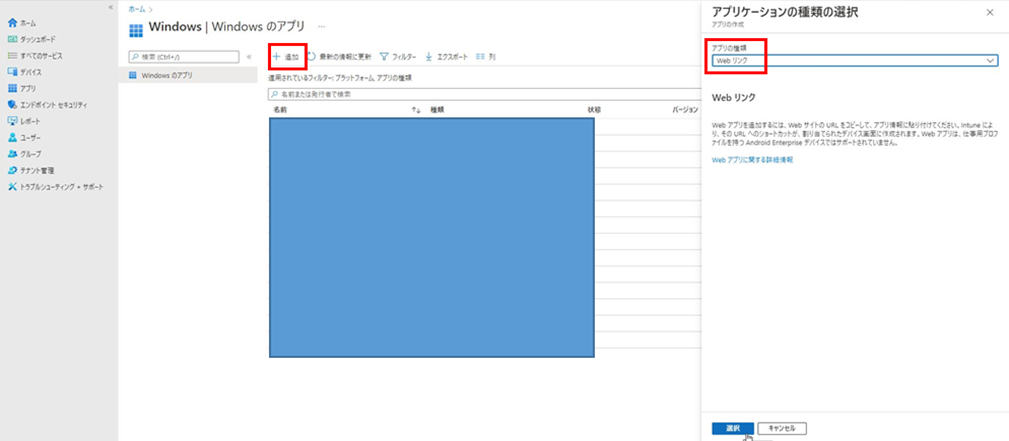
アプリ追加の各情報を入力してきます。
① 基本タブ
名前:任意で記入します。
説明:任意で記入します。
発行元:任意で記入します。
アプリ URL:
このリンクを開くにはManaged Browserが必要です:いいえ
カテゴリ:0項目が選択されました
ポータル サイトでこれをおすすめアプリとして表示する:いいえ
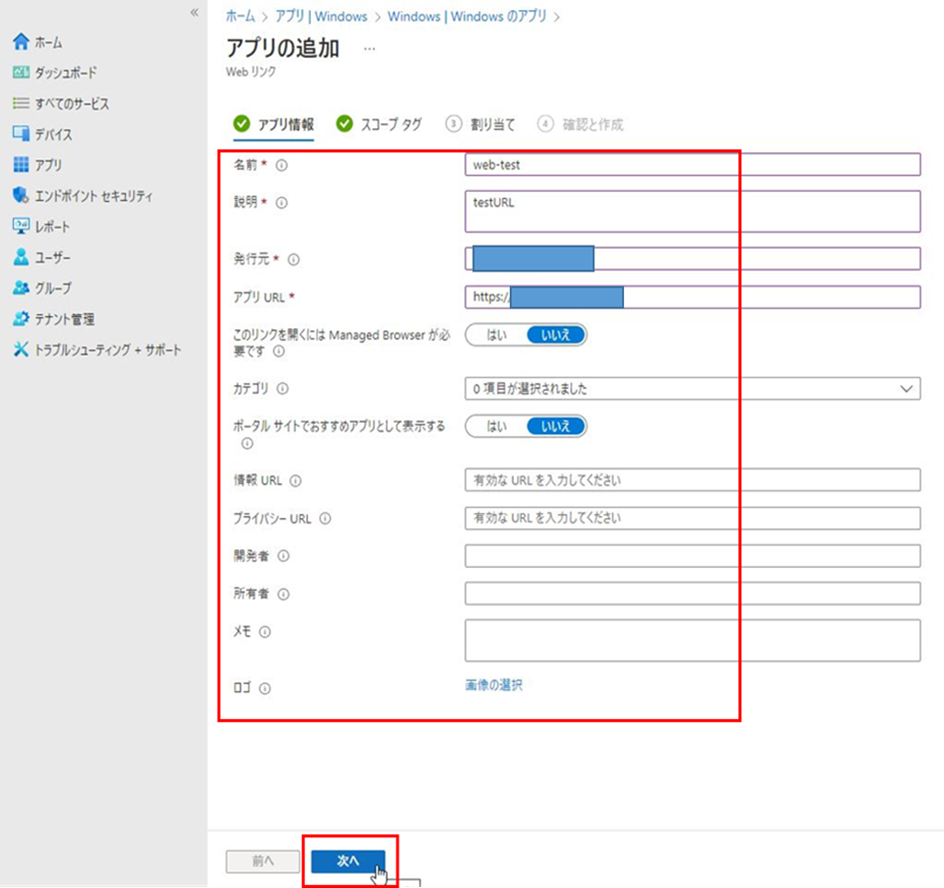
② スコープタグ
必要に応じてアプリのスコープ タグを追加します。
③ 割り当てタブ
グループモード:ユーザーをデバイスを整理する為に、グループを追加します。
「必須」→「グループの追加」をクリックします。
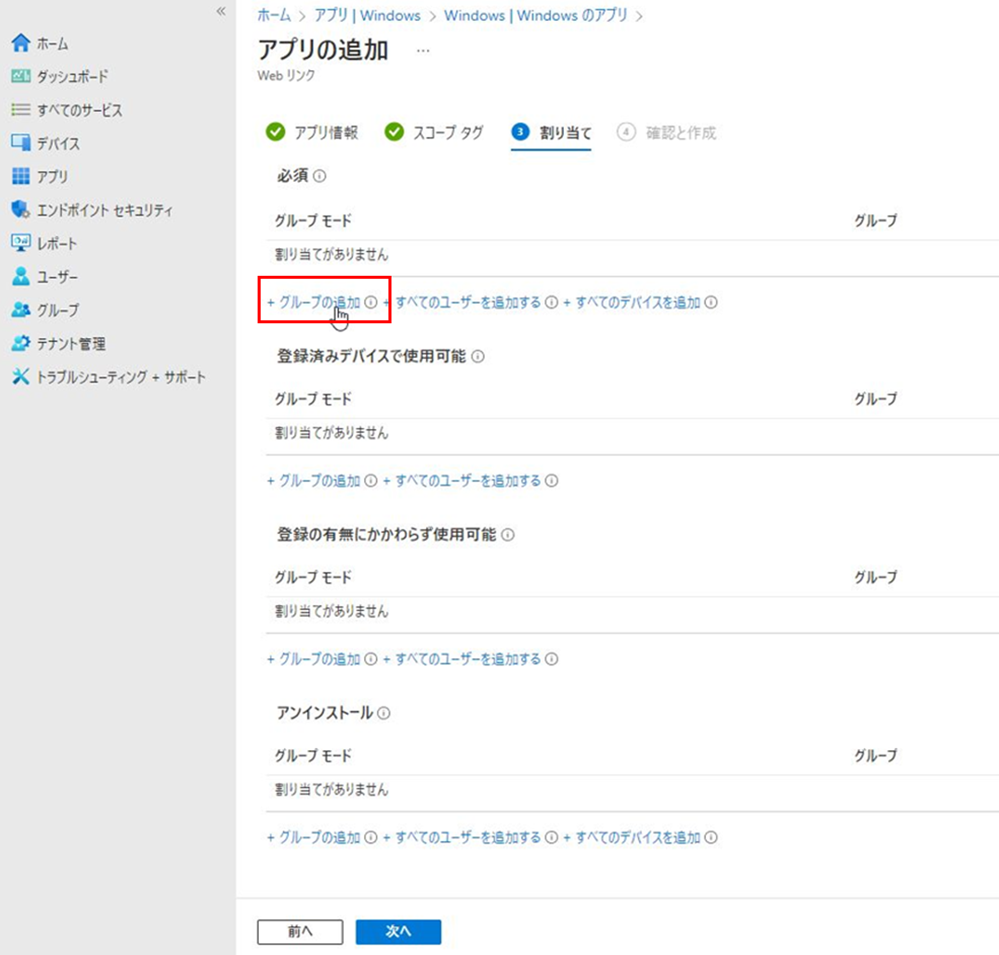
グループ選択画面が表示されるので、アプリをインストールするデバイスが登録されているグループを選択する
※グループについては以下を参照
https://learn.microsoft.com/ja-jp/mem/intune/fundamentals/groups-add
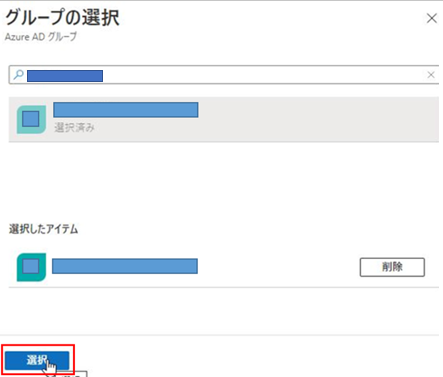
グループが追加されるので確認をし、「次へ」をクリックします。
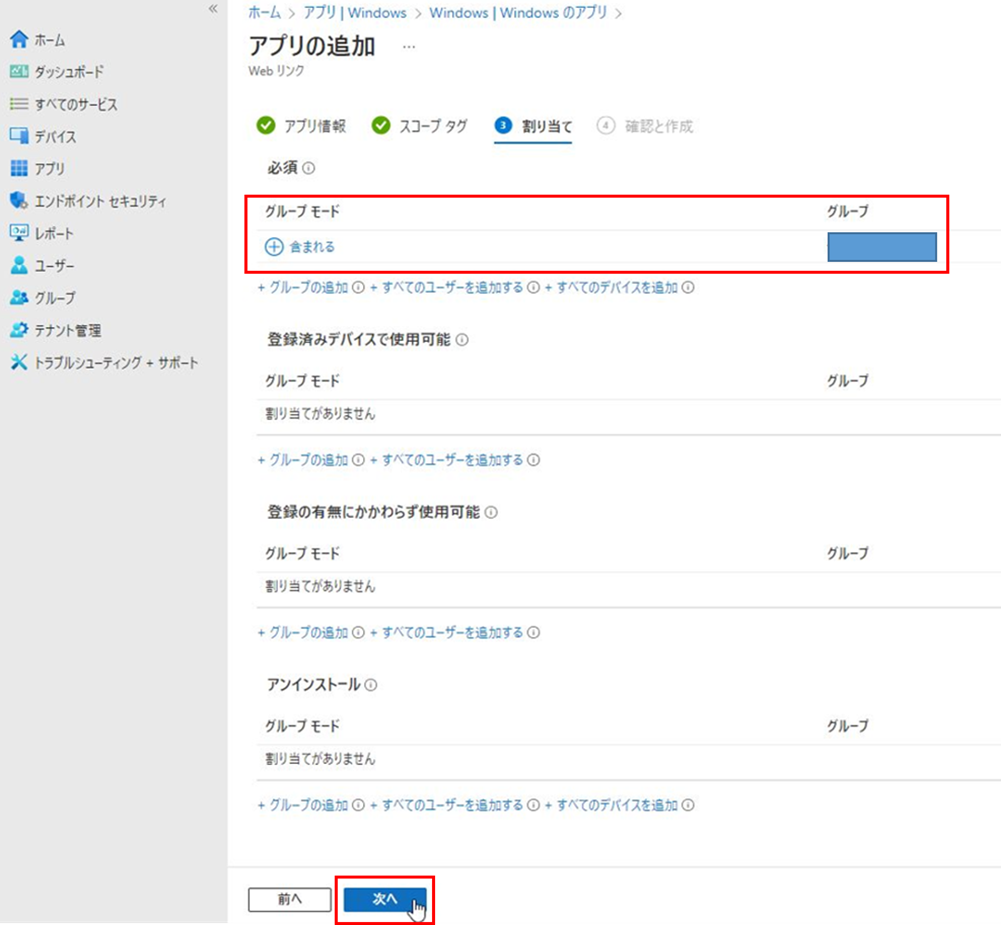
④ 確認と作成タブ
各入力した情報を確認し、「作成」をクリックする
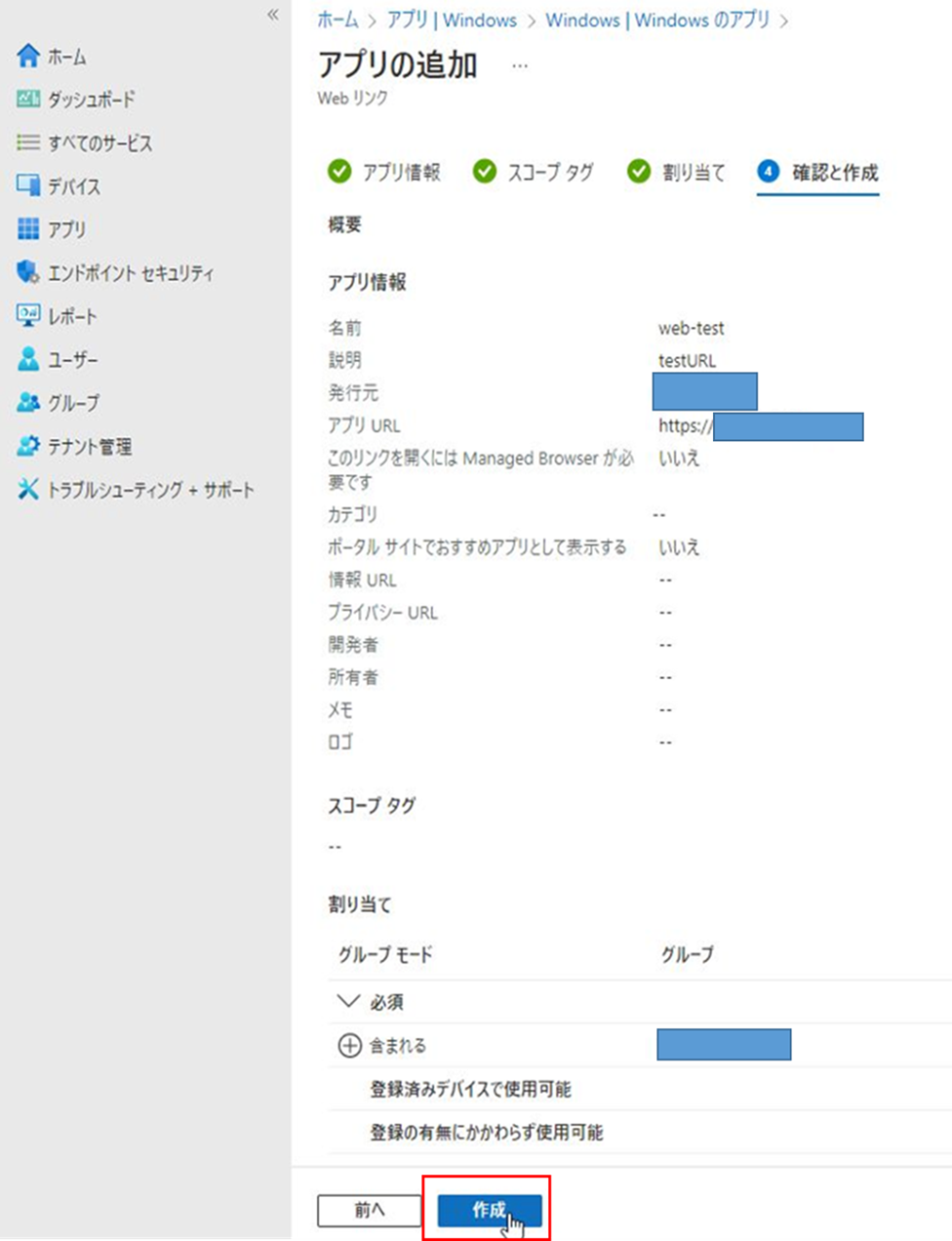
アプリが作成されたことを以下から確認します。
「アプリ」→「Windows」→「web-test」
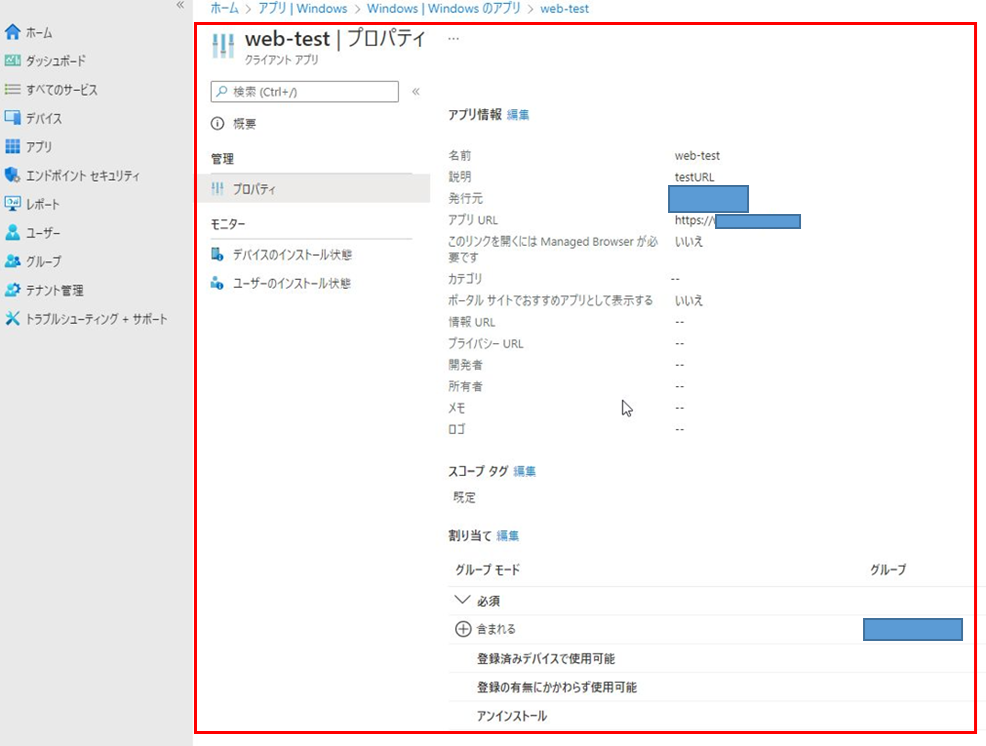
アプリ側で状況を確認します。
登録したアプリの「デバイスのインストール状態」からアプリ「web-test」を選択し、状態が「インストール済み」になっていることを確認します。
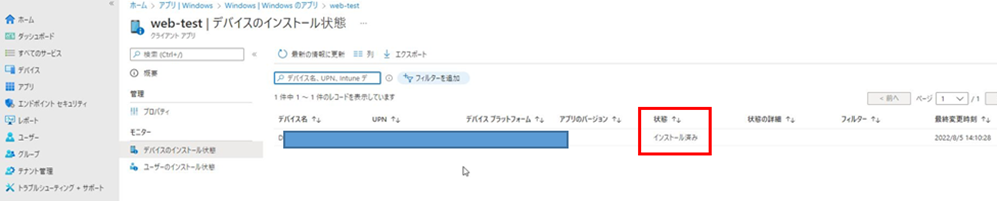
デバイス側でアプリのインストール状況を確認します。
登録したデバイスの「管理対象アプリ」にアプリが登録され、状態が「インストール済み」になっていることを確認します。
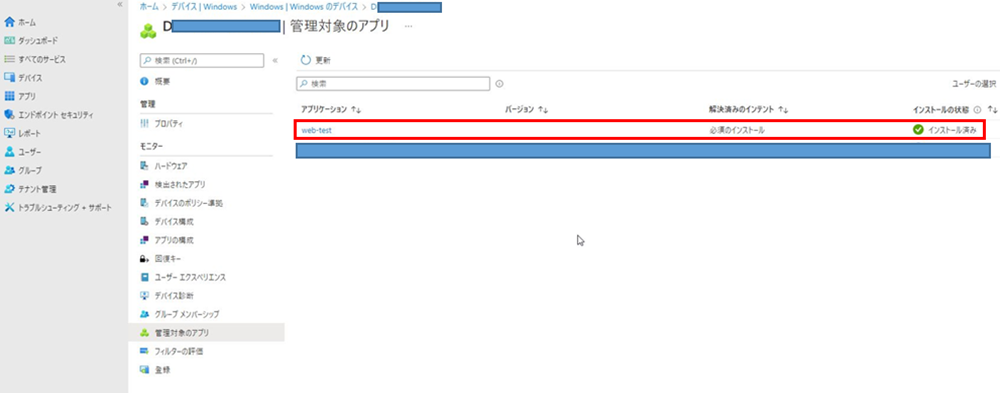
デバイスにログインし、「スタート」→「web-test」が追加されていることが確認できれば、
Intuneからのアプリ追加、配布は完了になります。
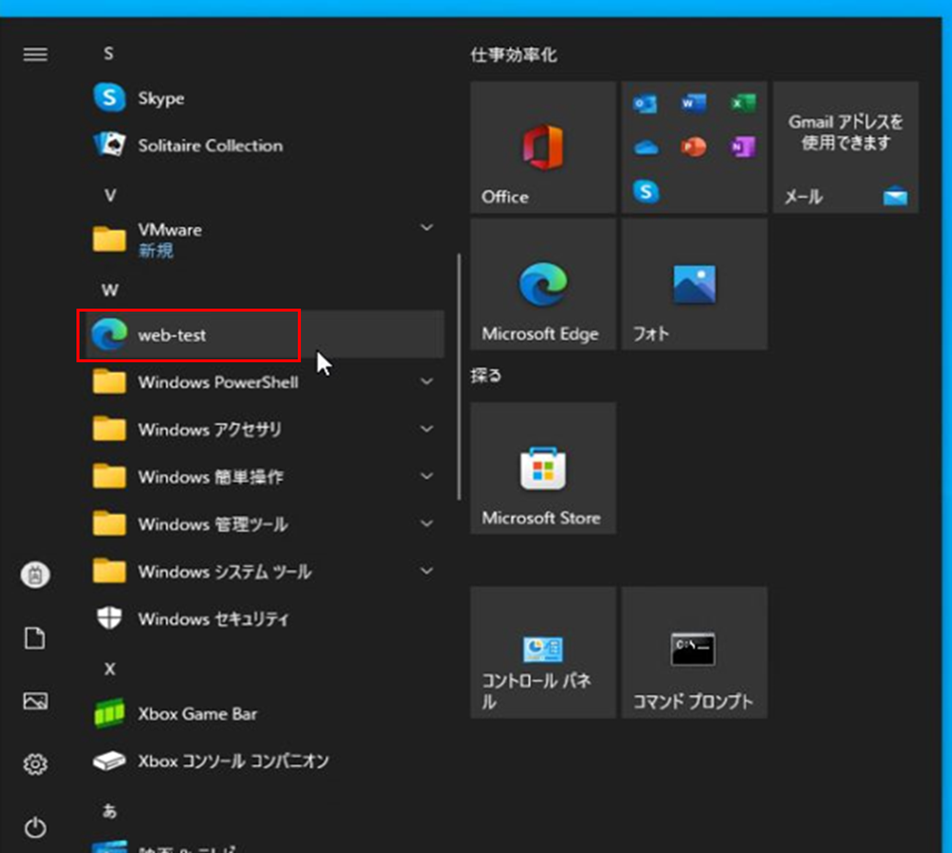
おわりに
今回はIntuneでデバイスにアプリ配布を行いました。デバイスを複数管理していれば一括での展開も可能ですので、業務効率化が図れます!
この他にもMicrosoft Intuneでは、アプリ保護ポリシーでアプリ内のデータ保護や
構成ポリシーでクライアントの設定変更を行う、WindowsUpdateの管理等
多岐にわたりデバイスの管理を行うことが可能となります。
もし、既存でMicrosoft365を使っていてライセンスをすでに持っていて
利用していない方やデバイス管理でお困りであれば一つ管理方法として
ご検討いただけますと幸いです。
Intuneでデバイスにアプリを自動配布してみた! (Part.1)へはこちら!
Microsoft Intuneについて気になる!という会社様はぜひ「お問い合わせ」よりご連絡ください。
また、弊社では クラウドエンジニアの募集をしております!
少しでも気になる方や興味のある方は詳細をお読みになり、奮ってご応募ください!
※このブログで参照されている、Microsoft、Windows、Azure、AzureMonitorその他のマイクロソフト製品およびサービスは、米国およびその他の国におけるマイクロソフトの商標または登録商標です。