記事公開日
最終更新日
Microsoft Purview 情報保護クライアントを使ってみる

こんにちは、DXソリューション営業本部、中道です。
以前の記事「【2023年版】Azure Information Protection(AIP)を試してみた」にて、
「Office製品以外やファイルを個別に設定する場合にはAIP統合ラベル付けクライアントを使用します。」
と記載していますが、こちらの機能は廃止されました。
新たにMicrosoft Purview Information Protection Client(日本語名:Microsoft Purview 情報保護クライアント)が2024年4月にリリースされ、こちらに移行しています。
今回は新しくなったMicrosoft Purview 情報保護 クライアントのインストール、ファイルへの秘密度ラベル適用操作について確認します。
クライアントダウンロードとインストール
クライアントのダウンロード
ダウンロードは以下のURLから実施します。
Download Microsoft Purview Information Protection client
https://www.microsoft.com/en-us/download/details.aspx?id=53018
アクセスすると以下の画像の画面が表示されます。
画面内とインストールファイルの言語には英語が指定されていますが、インストールは日本語で実行されるので安心してください。
ここではそのまま「Download」をクリックします。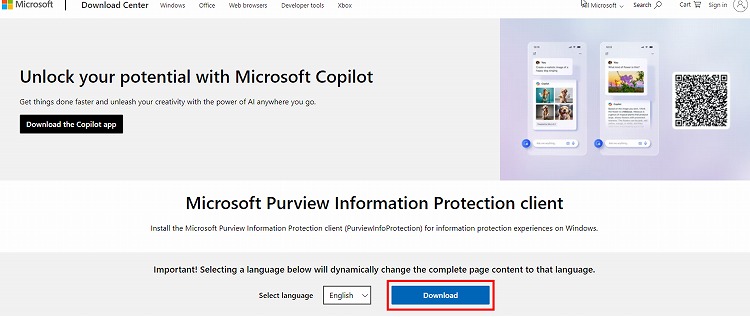
次にダウンロードするファイルの拡張子を選択します。
ファイルはmsi、exeどちらでも大丈夫です。インストール時の違いについては後ほど説明します。
msi,exeのどちらか or 両方を選択して「Download」をクリックします。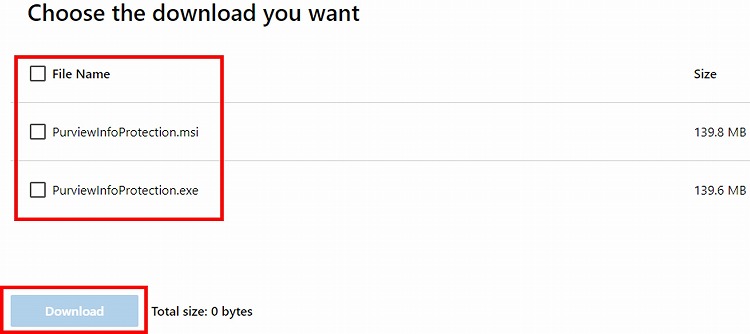
これでダウンロードは完了しました。
続いてインストールの画面について説明します。
クライアントのインストール -msiの場合-
msiファイルでインストールする場合は「PurviewInfoProtection.msi」をクリックします。
クリック後は右側画面のように、ユーザーアカウント制御が表示されるので「はい」をクリックします。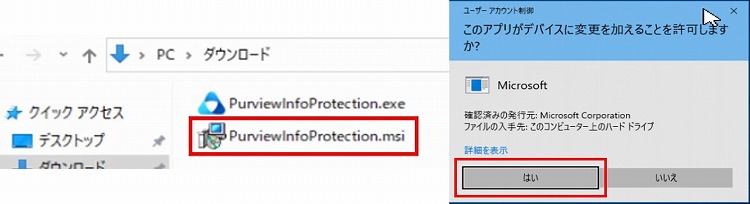
すると、自動でインストールが開始されます。
完了すると、インストール完了を知らせる画面は表示されず、インストーラーの画面が消えるだけなので注意が必要です。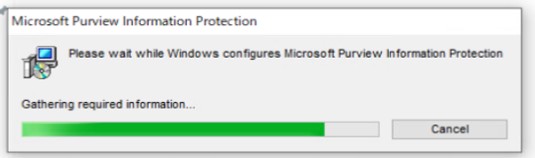
インストールが完了したかどうかは、スタート画面から確認できます。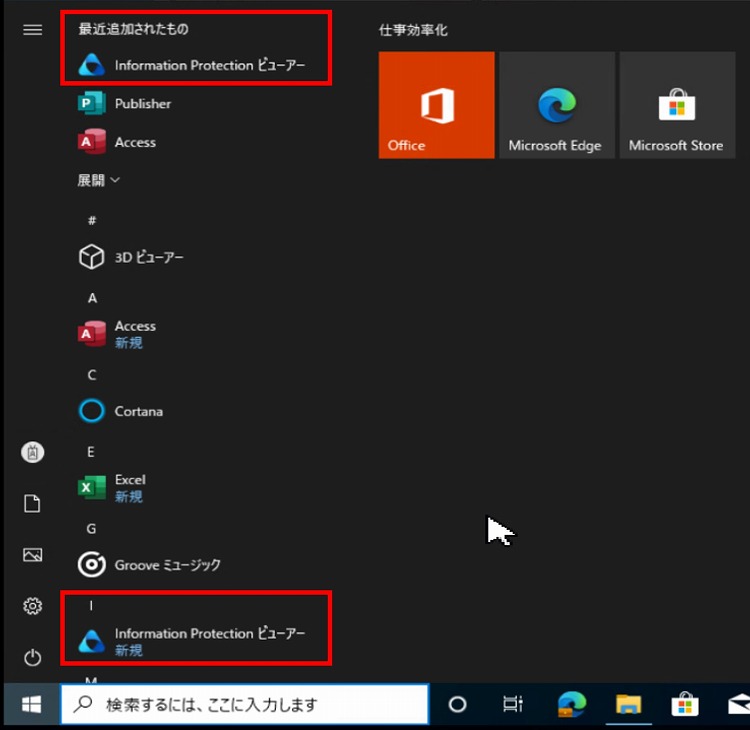
クライアントのインストール -exeの場合-
exeファイルでインストールする場合は「PurviewInfoProtection.exe」をクリックします。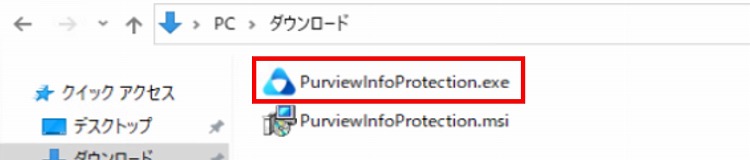
こちらは「Microsoft Purview Information Protection クライアントのインストール」のポップアップが表示されます。
「Office用AIPアドインがアンインストールされることに同意します(必須)」にチェックを入れて「同意する」をクリックします。
こちらで言っている「Office用AIPアドイン」とは、ExcelやWordを開いた際に表示される秘密度ラベルの事ではなく、
サポートが終了している先代の「AIP統合ラベル付けクライアント」のことを指しています。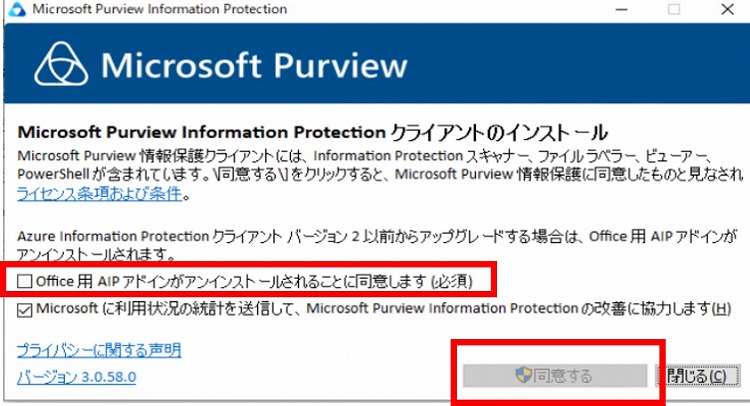
セットアップが始まります。
このタイミングでユーザーアカウント制御が表示されるので「はい」をクリックします。
インストールが完了すると「正常に完了しました」と表示されますので、「閉じる」をクリックします。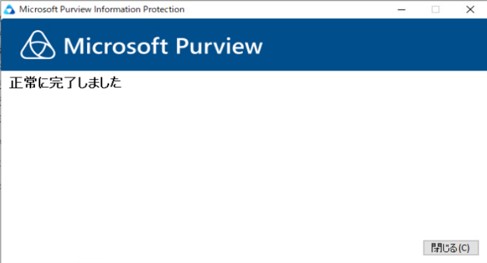
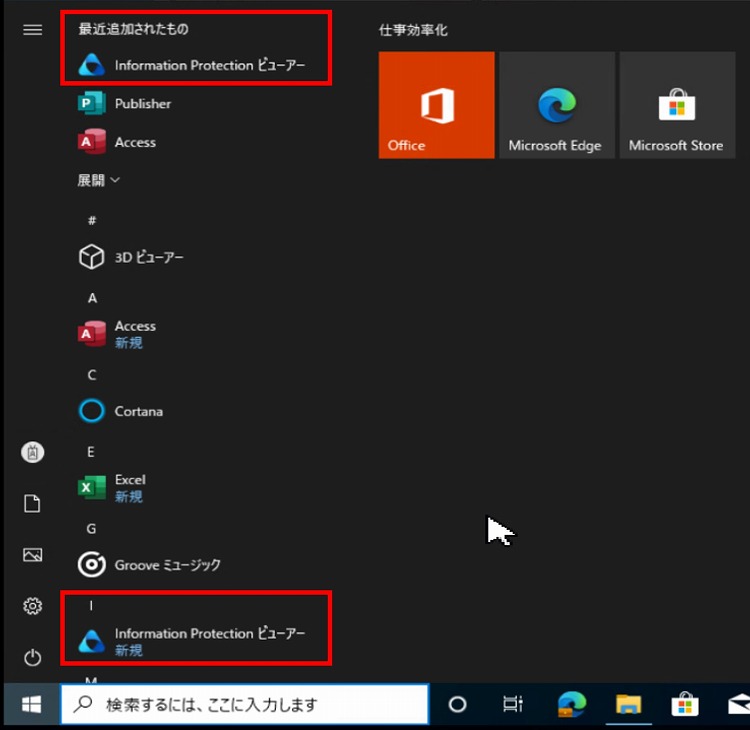
インストール手順の説明は以上です。
では実際に秘密度ラベルの適用をしましょう。
ファイルへの秘密度ラベルの適用
実際にファイルに対して秘密度ラベルを適用した場合の動きについて確認します。今回は利用頻度が高く、馴染みもある pdfファイルとtxtファイルを対象に確認します。
秘密度ラベルの適用 -PDFの場合-
まずはファイルを右クリックして「Microsoft Purviewで秘密度ラベルを適用する」をクリックします。
すると、AIP統合ラベル付けクライアントと同じように画面が表示されます。
既に作成済みの秘密度ラベルの場合は左画面の上から、カスタムラベルを使う場合は「カスタム アクセス許可で保護する」にチェックを入れて必要な情報を入力します。
今回は作成済みの秘密度ラベル「暗号化テスト」を使って検証します。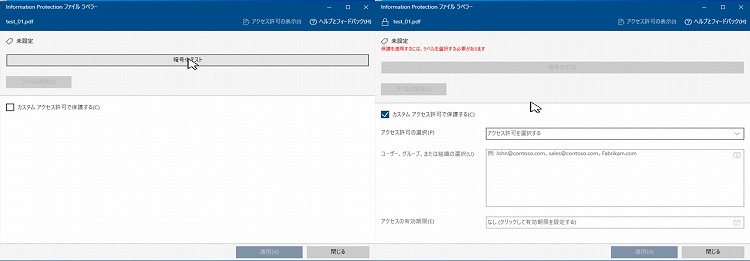
設定後「適用」をクリックすると以下の画面になりますので「閉じる」をクリックします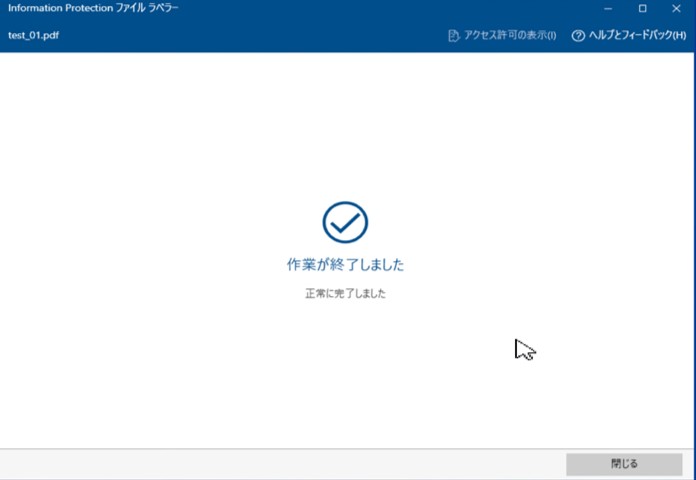
ファイルを確認すると、PDFファイルの場合は拡張子が変わらずそのままのように見えます。
PDFを開くと、上部に「このファイルはMicrosoft Information Protectionにより保護されています」と表示されます。
「アクセス許可の表示」をクリックすることでどの項目が許可されているのか確認できます。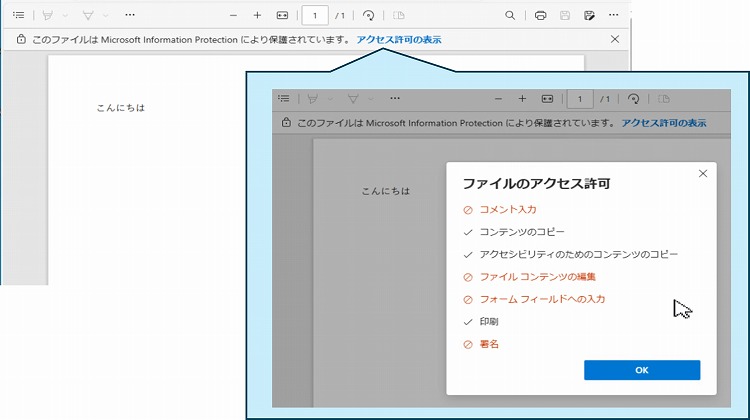
AdobeReaderから確認するとこのような感じです。
ログイン画面が表示されて、アカウントを入力後に閲覧できます。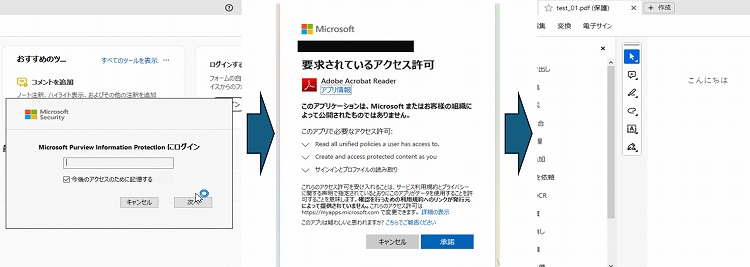
秘密度ラベルの適用 -テキストファイルの場合-
テキストファイルの場合も見ていきましょう。
まずはテキストファイルを作成します。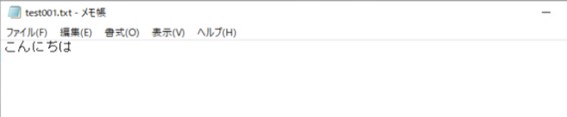
同じように対象ファイルを右クリックして「Microsoft Purviewで秘密度ラベルを適用する」をクリックします。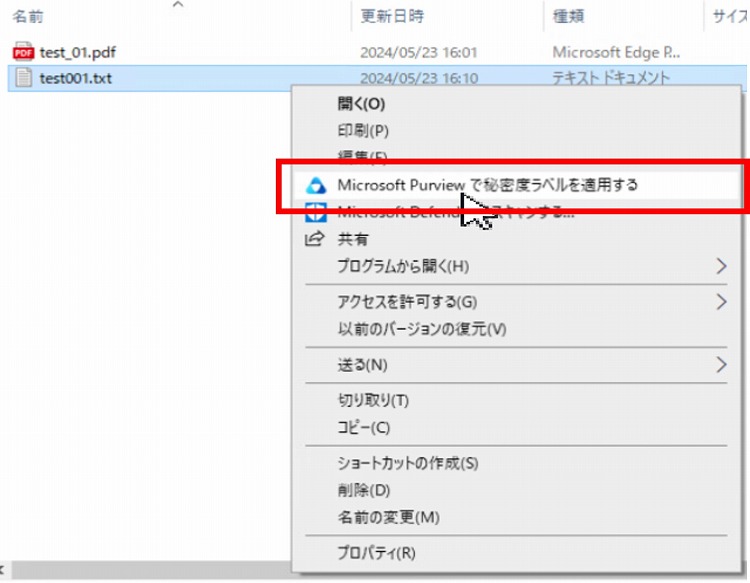
PDFと同じ画面が表示されるので、同じように設定します。
今回も作成済の「暗号化テスト」ラベルを使用します。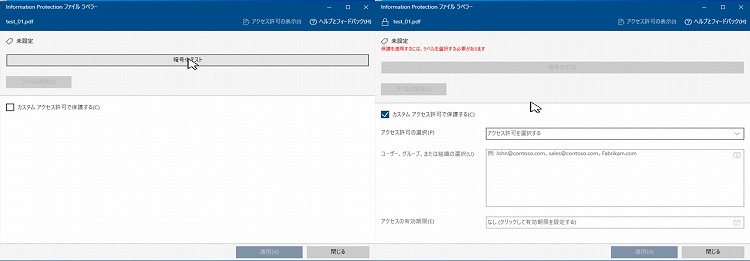
設定後はこのようにファイル拡張子が.txtから.ptxtに変化します。
元のファイルが残らずにラベルが適用されてしまうので、残しておきたい場合は予めコピーを取っておくなど対策が必要です。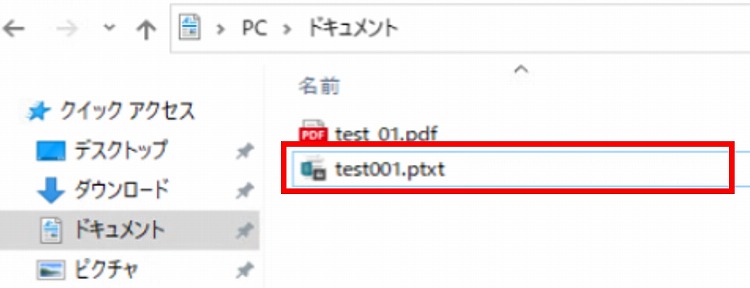
このファイルを開いてみましょう。
ダブルクリックで開くと、このように Information Protectionビューアー内で内容を見ることができます。
「アクセス許可の表示」からどの操作ができるかも確認可能です。
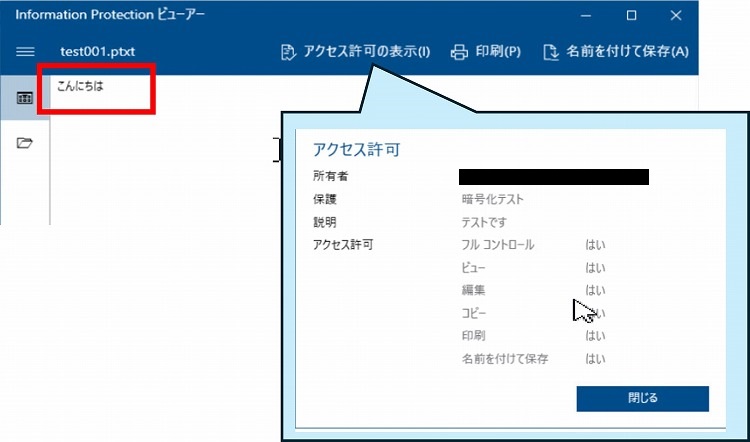
変わった拡張子を更に変えてみる
では、この拡張子が変わったファイルを、txtファイルに書き換てみるとどうなるのでしょうか。
実際に確認してみましょう。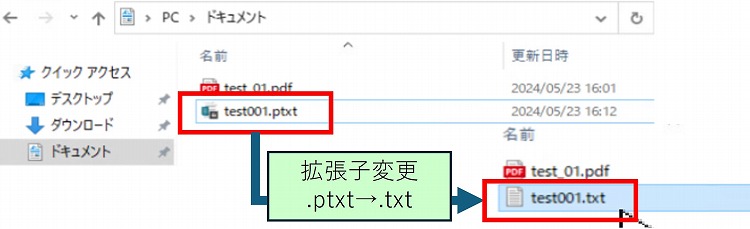
.txtに戻したファイルを確認すると、文字1行ではなくなりマイクロソフトの情報保護ソリューションを使って開くことが出来る旨が記載されたファイルに書き換わっています。
説明文以降に書かれた文字列の中に元の文章は見つかりませんし、文字コードを変更しても出てきません。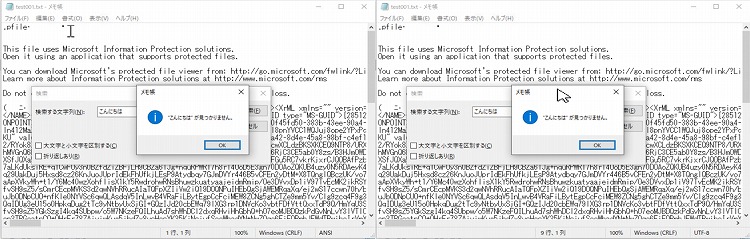
これで拡張子を変えられても元データを閲覧することが出来ないことがわかりました。
おわりに
今回はMicrosoft Purview 情報保護 クライアントについて紹介しました。
先代のAIP統合ラベル付けクライアントと変わらず操作できることが確認できました。
次回以降、Microsoft Purviewの機能であるAIPについてご説明していきます。
※このブログで参照されている、Microsoft、Windows、Azureその他のマイクロソフト製品およびサービスは、米国およびその他の国におけるマイクロソフトの商標または登録商標です。その他の会社名、製品名は各社の登録商標または商標です


