記事公開日
最終更新日
第4回 SharePointのドキュメント管理
第4回 SharePointのドキュメント管理
■はじめに
今回はSharePointのドキュメント管理機能を紹介します。SharePointのドキュメント管理機能はファイルサーバーとよく似ていますが、本連載の第1回でも触れたようにファイルサーバーではカバーしきれない様々なニーズに応えることができるソリューションになり得る機能となっています。
ドキュメント管理の代表的な機能として下記を紹介します。
・フォルダ分類
・タグ付け分類とビュー
・タグ以外の追加情報
・検索
・バージョン管理
■フォルダ分類
前回の記事のおさらいになりますがドキュメント管理機能はファイルサーバーと同じく、フォルダ分類によってファイルを保持しています。
【フォルダによる整理】
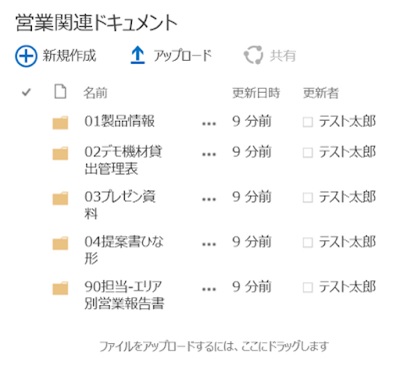
【ドキュメントの一覧】
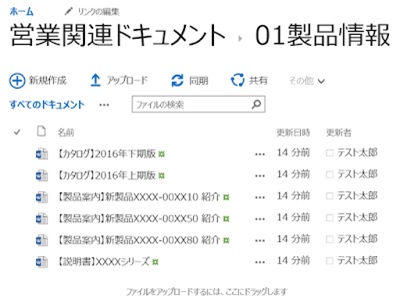
SharePointはWebアプリケーションですがファイルサーバーと同様の使い方ができるので、Windowsの操作になれている方であれば戸惑う事はないと思います。
■タグ付け分類とビュー
ここからがSharePoint独自の機能紹介になります。
ファイルサーバーはフォルダによる分類になります。例えば「担当部門別」のフォルダ階層でフォルダ分類をしていたとします。この場合、「担当部門別」に目的のファイルを探す場合はスムーズにたどることが出来ます。しかし、担当部門をまたがって「製品カテゴリ」や「ファイル種別」など別の切り口でファイルを収集したい場合、何度もフォルダ階層を行き来する必要があり煩雑な作業となります。
このようなニーズに対して、SharePointでは目的別にファイルを探すためのタグ付けとビューを追加することが可能です。まず、タグ付けですが必要なだけの複数の分類を追加することができます。今回は下記のように「製品カテゴリ」「ファイル種別」の2種類を追加しました。
【タグの追加】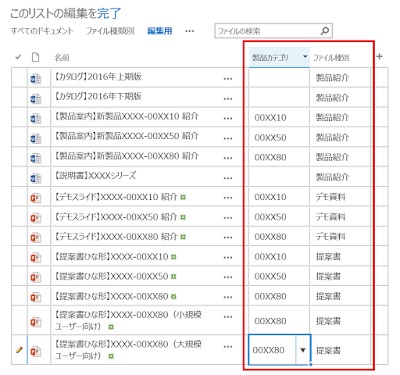
SharePointではデータを分類する為の任意のビューを追加することができます。ビューにはデータの「フィルタ条件」「ソート順」「グループ」等を設定することが可能です。今回は上記でタグ付けをした「製品別」「ファイル種類別」それぞれについてビューを追加してみました。
【製品別ビュー】
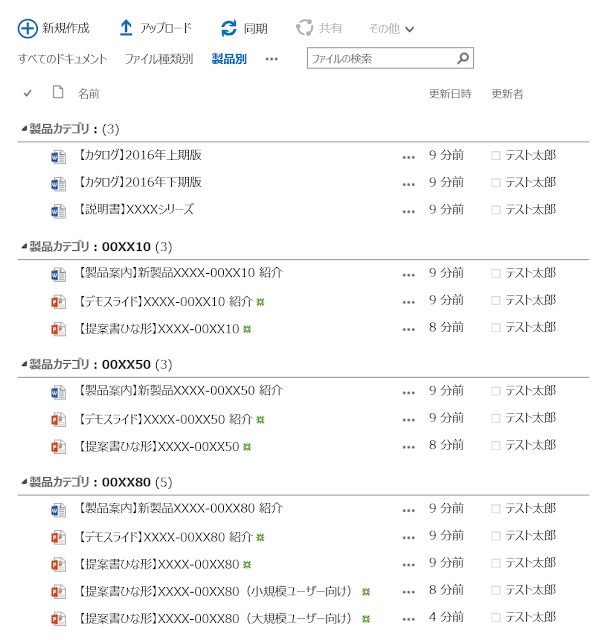
【ファイル種類別ビュー】
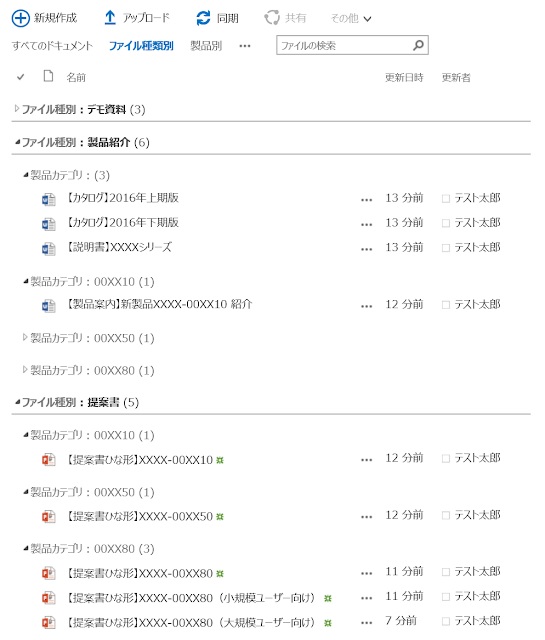
いかがでしょうか。このようにフォルダ階層とは別に分類用のタグを追加することで、目的に応じた切り口でファイルを探すことが可能になります。この他「更新日時順」の切り口でもビューを追加することが可能です。最新情報をすばやく共有したい場合に非常に役立ちます。
【更新順ビュー】
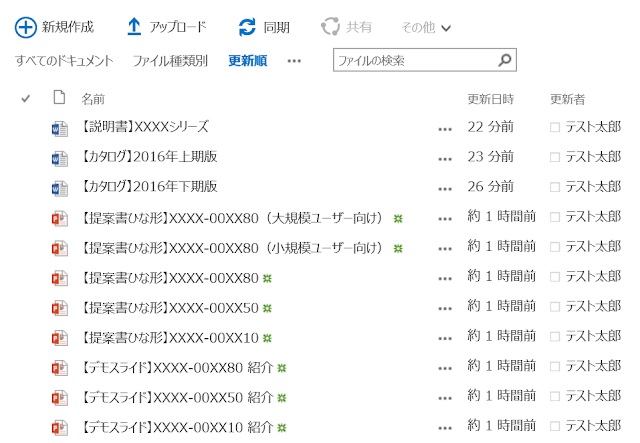
■タグ以外の追加情報
ファイルサーバーはファイル分類して配置しているだけであるため、はじめて業務に携わる新規参画者にとっては不親切であることもあります。SharePointではタグ付けと同じ要領でファイルに対する追加情報を付与することが可能です。ここではファイルに対する説明書きを記入する「説明」欄を追加しました。
【追加情報】
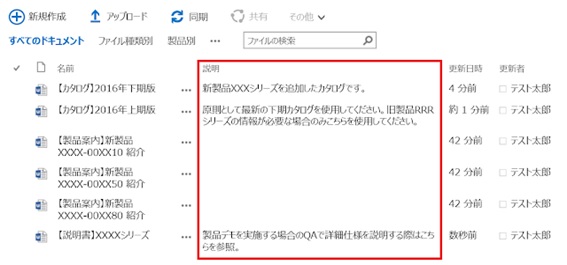
■検索
タグ付けによる分類を紹介しましたが、ファイルサーバーと同様にキーワードによる検索も可能です。WordやPowerPointなどのOfficeファイルやPDFファイルはファイル内の単語も検索対象に含まれます。
【検索結果例】
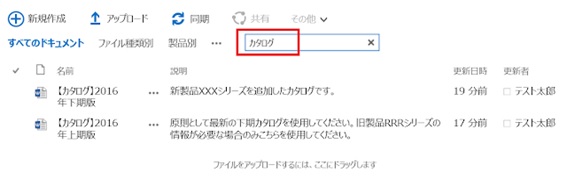
■バージョン管理
ファイルサーバーではファイルの世代管理を「ファイル名 + 更新者名 + 日時」のような命名規則で世代管理をおこなうことが多くあります。更新頻度が多いものになるとファイル数が増え管理が煩雑になっていきます。また、誤ってファイルを上書きしてしまった場合に情報が失われてしまうという危険もあります。SharePointにはバージョン管理機能があり、ファイルの上書きをおこなった場合に自動的にバージョンが追加されます。必要に応じて、過去のバージョンを参照および過去のバージョンに戻すことも可能です。
【バージョン管理画面】
右クリックメニューからバージョン履歴を表示。
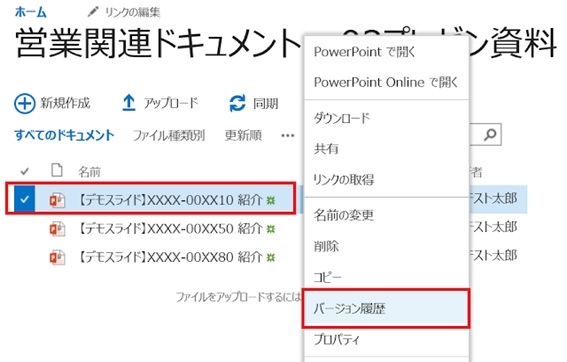
バージョン履歴画面。ファイル更新にはコメントを残すことも可能。変更内容を確認することが出来る。
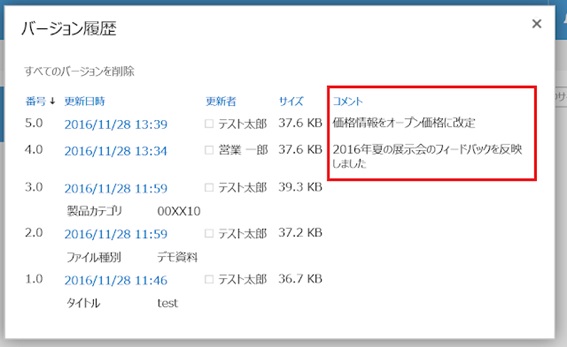
過去のバージョンをダウンロードしたり、復元することが可能。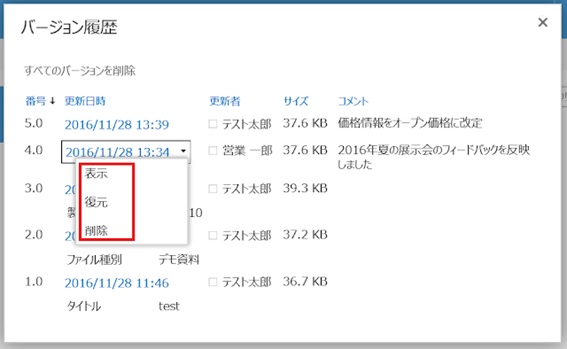
バージョン管理機能を活用することで、ファイル数を増やすことなく運用することができ、上書きミスによるデータ損失の心配も無くなります。
■今回のまとめ
今回はSharePointのファイル管理でよく利用される基本的な機能を紹介しました。ファイルサーバーと同様の直観的な使用感に加えて、ファイルの検索や管理が楽になる便利な機能が多数あることがお伝えできたと思います。これらの機能を活用することで大規模な組織にも対応した使いやすく安全なファイル管理サービスを展開することが可能です。


