記事公開日
最終更新日
Copilot for Microsoft365で文書作成を効率化しよう(2)

前回はCopilot for Microsoft365を利用してWord文章を作成しました。
今回は作成したWord文章を基にPowerPointのスライドを自動生成したいと思います。
PowerPointのスライドを自動生成
PowerPoint の Copilot を使用すると、既存の Word ドキュメントからプレゼンテーションを作成できます。 PowerPoint で Copilot に Word ドキュメントへのリンクを指定すると、スライドの生成、レイアウトの適用、テーマの選択が行われます。
自動生成イメージは以下動画の通りです。
Copilotの起動とWordファイルの読み込み
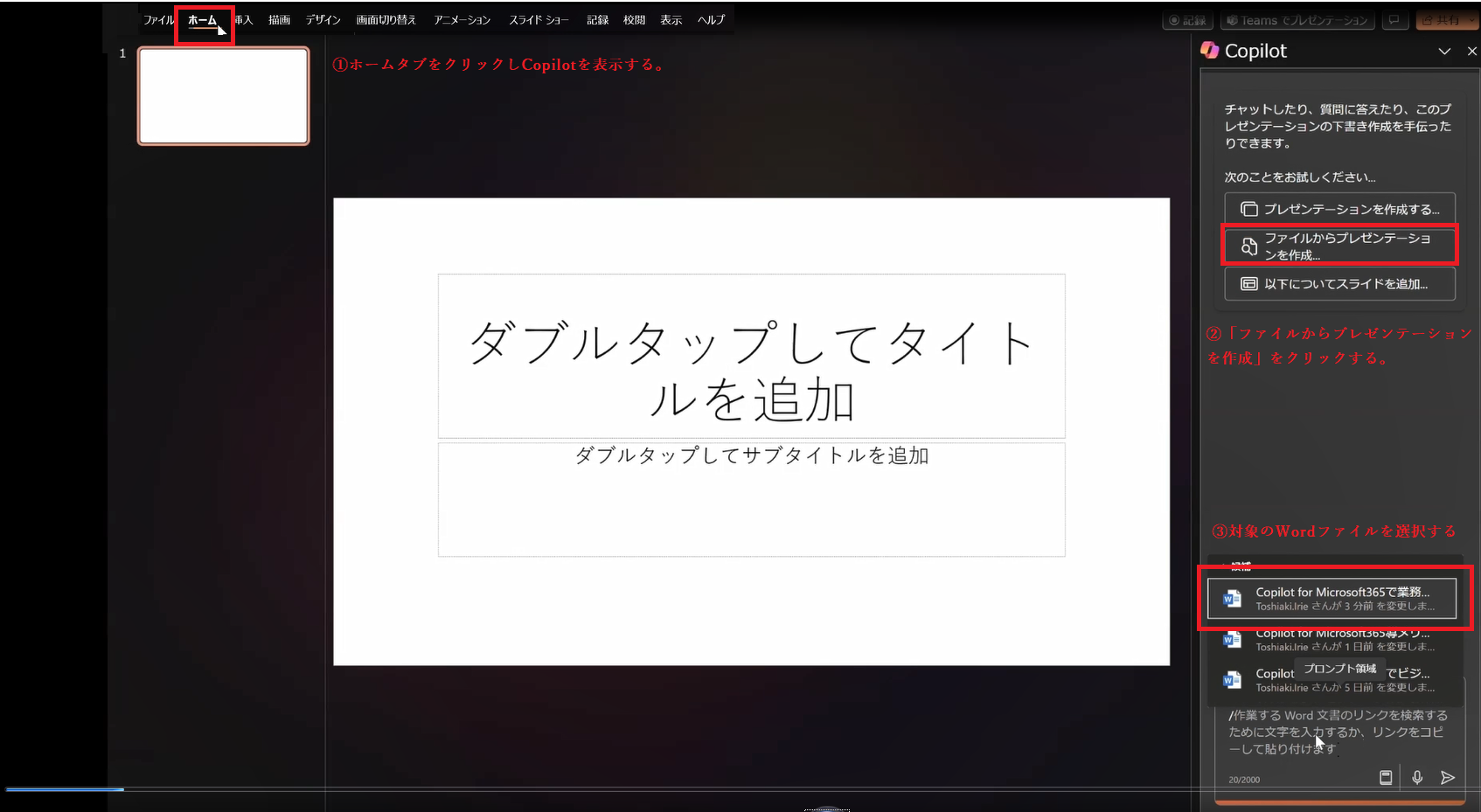
①ホームタブをクリックしCopilotを表示する。
②「ファイルからプレゼンテーションを作成」をクリックする。
③対象のWordファイルを選択する。
Word文章をPowerPointスライドに変換
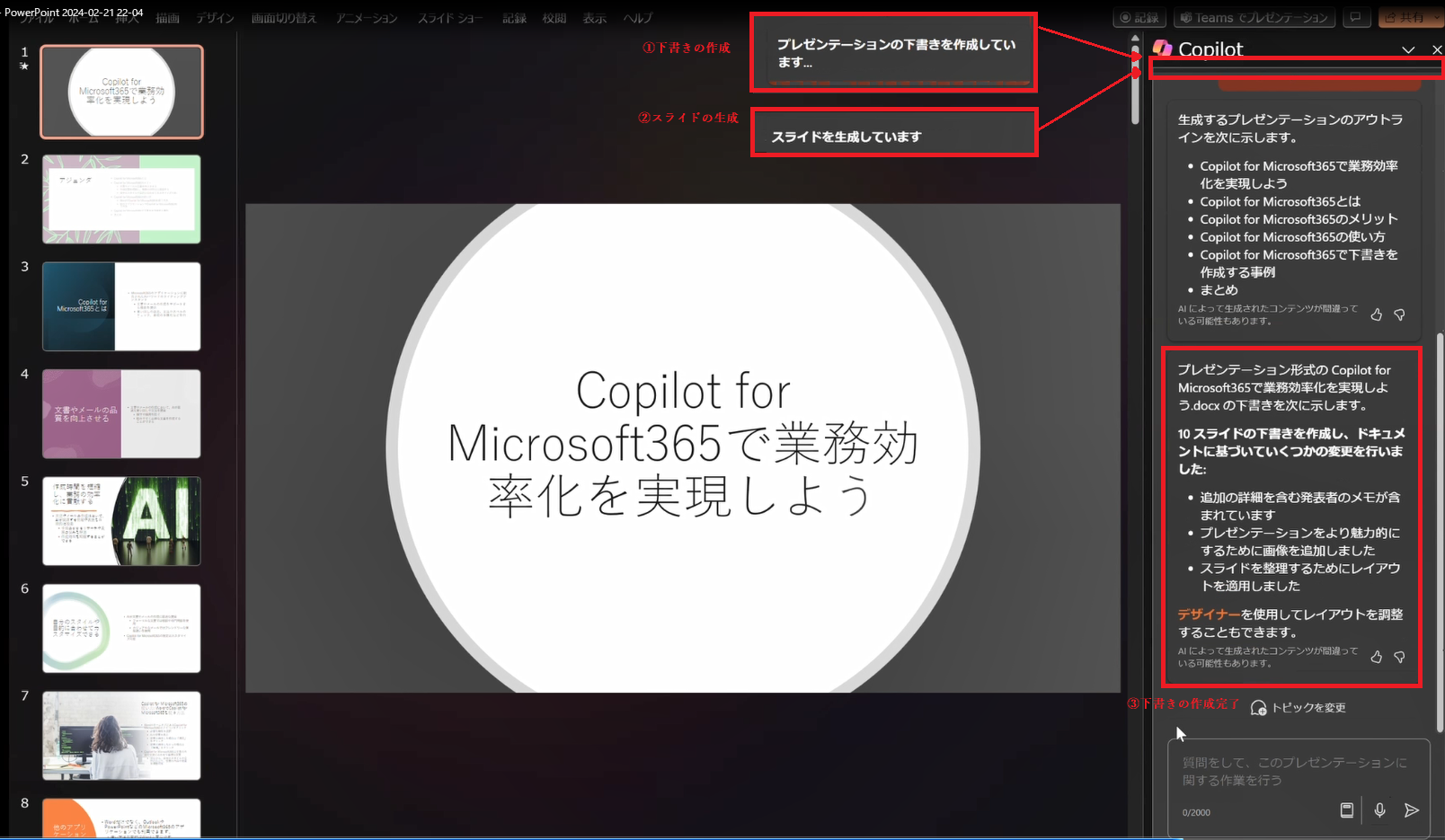 ①下書きの作成
①下書きの作成②スライドの作成
③下書きの作成完了
生成されたPowerPointのスライド
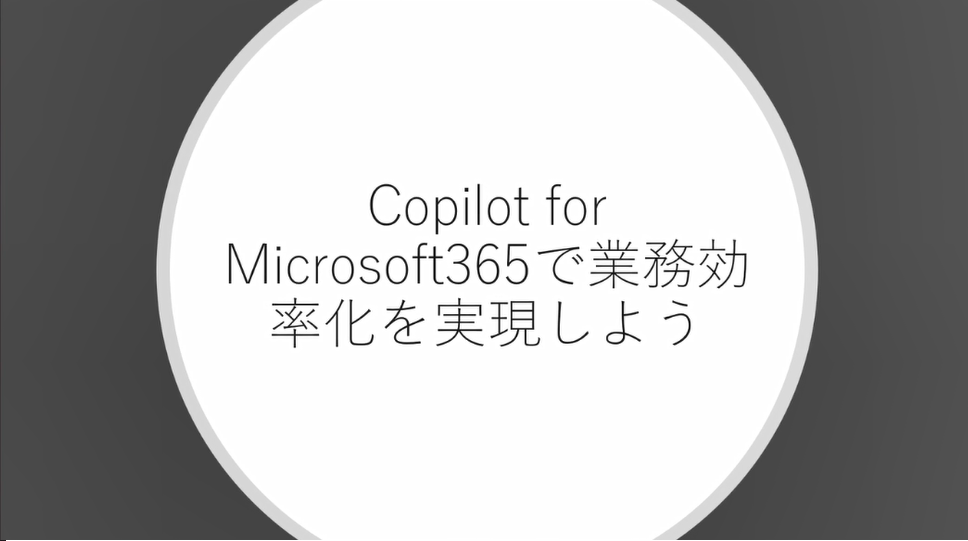
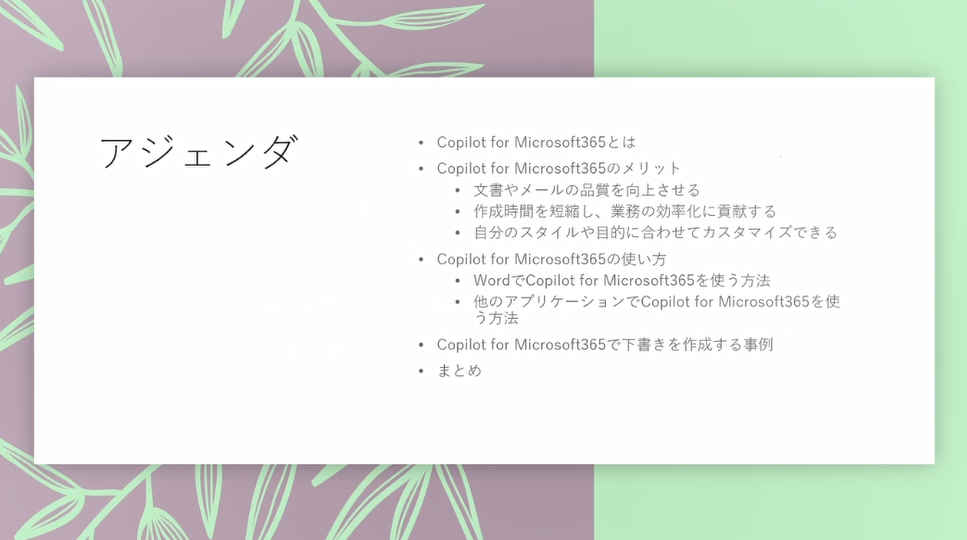
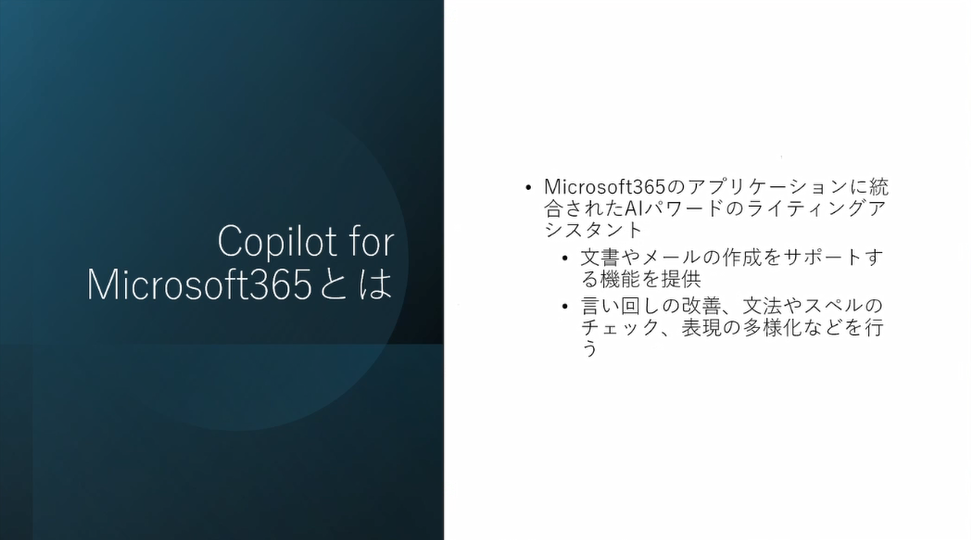


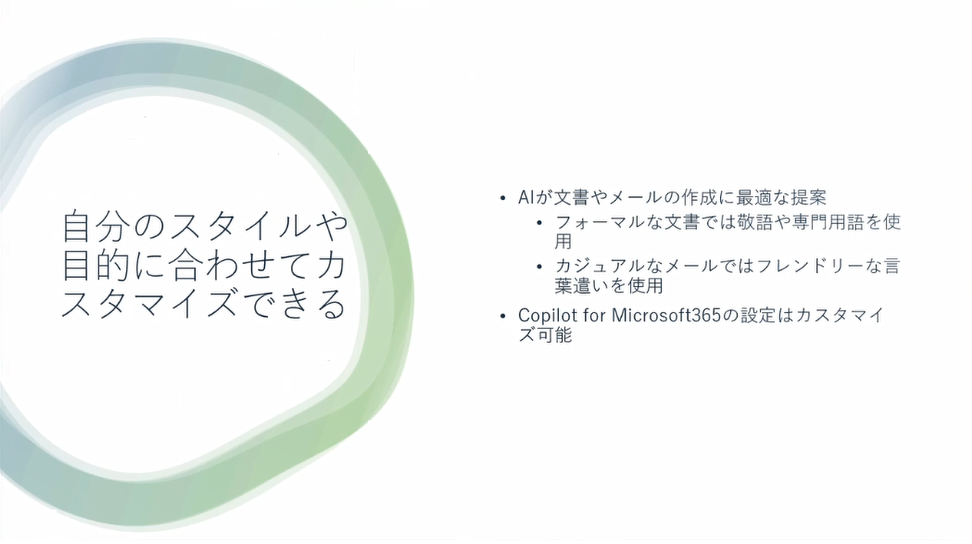

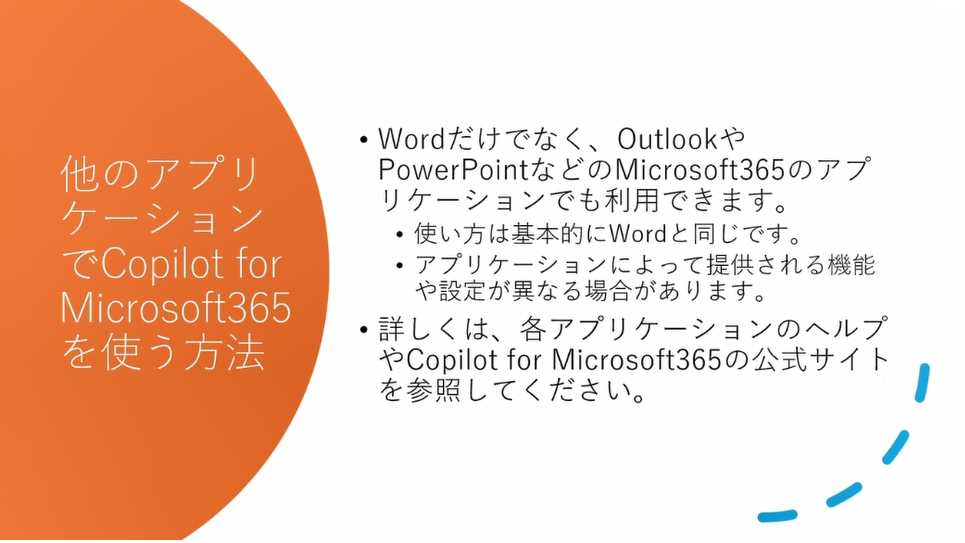

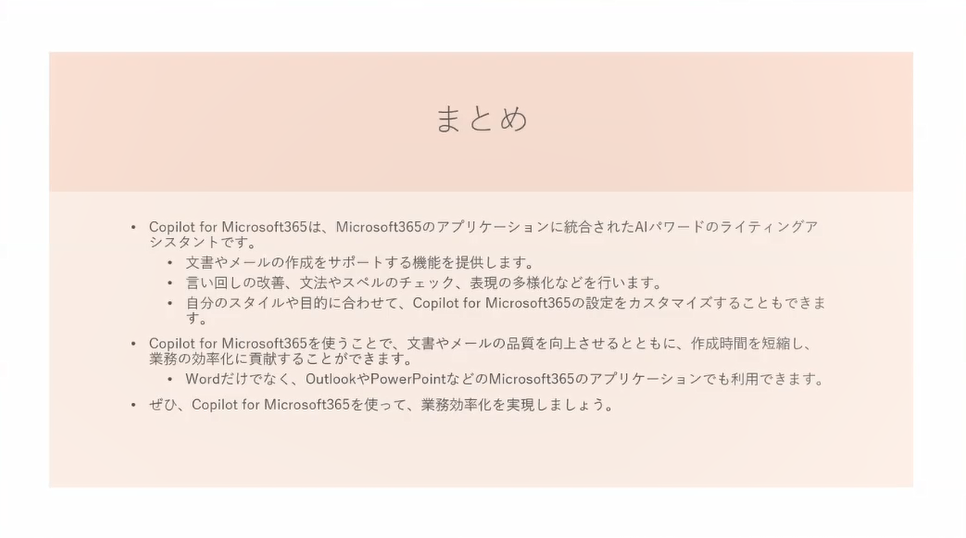
まとめ
いかがでしょうか、作成に時間の掛かるPowerPointのスライドが簡単に作成することができましたね。本機能を利用することで、Word文章の内容をWEB会議等で説明する際の資料を短時間で作成することが可能となり、業務効率化に繋がると思います。
次回はExcelとCopilot for Microsoft365の機能について紹介いたいと思います。
※このブログで参照されている、Microsoft、Windows、Microsoft Azure、その他のマイクロソフト製品およびサービスは、米国およびその他の国におけるマイクロソフトの商標または登録商標です。


